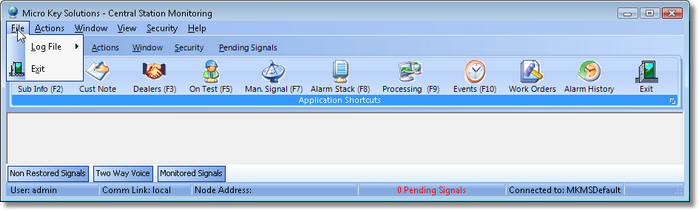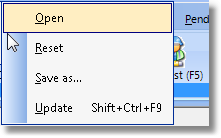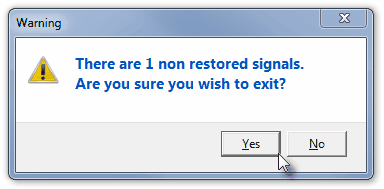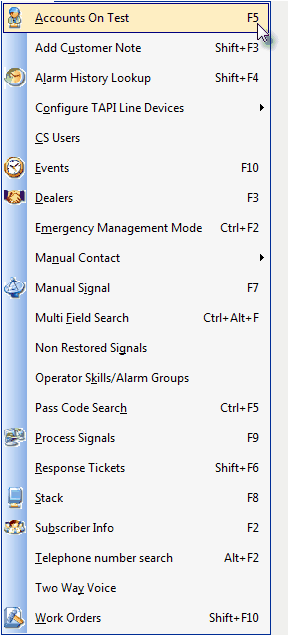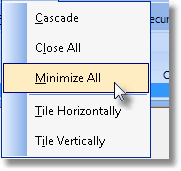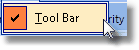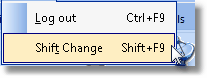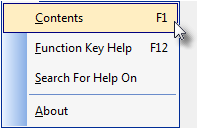| □ | The Main Menu options include: |
| • | File - There are only two choices, one deals with the Database's Log File and the other is the usual Exit choice. |
| ► | Note: See File for detailed information about this Main Menu selection. |
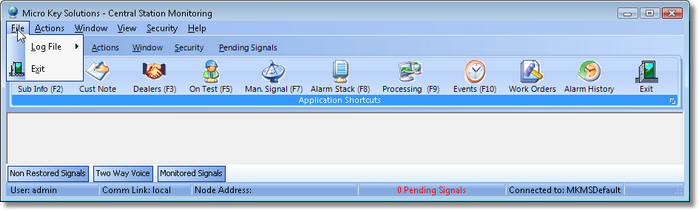
File Menu options with the Tool Bar - Icon based - sub-menu displayed below
| • | Log File - Access the MKMSCS Log File. |
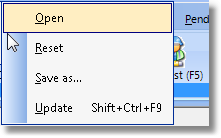
| ▪ | Open - View the current Log File in the Windows® Notepad utility. |
| ▪ | Reset - Purge the contents of the current Log File. |
| ▪ | Save as... - Create a copy of the current Log File as a permanent record elsewhere on the computer's or server's hard drive. |
| ▪ | Update Shift+Ctrl+F9 - Forces an entry identifying the most current MKMSCS status. |
| ▪ | If there are one or more Non Restored Signals which have yet to be resolved a Warning message will be displayed. |
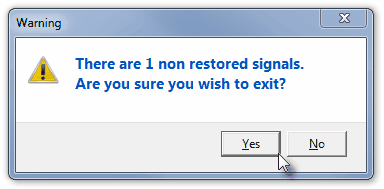
| ▪ | Click the Yes button to exit anyway, or the No button to return the the application. |
| • | Action - The Actions option offers access to Alarm Processing, Configuration, Operational, and Look Up utilities and features - some of which are also accessible on the Tool Bar's Shortcuts tab and others on the Actions tab. |
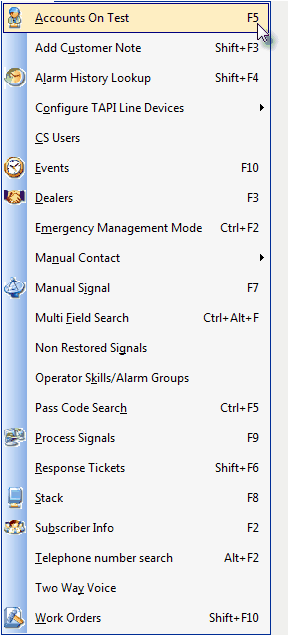
Actions Sub-Menu's selections
| • | Accounts On Test: F5 - Provides access to the same function as the On Test button on the Shortcuts tab. |
| • | Add Customer Note: Shift+F3 - Provides access to the same function as the Cust Notes button on the Shortcuts tab. |
| • | Alarm History Lookup: Shift+F4 - Provides access to the same function as the Alarm History button on the Shortcuts tab. |
| • | Configure TAPI Line Devices - Configures the Windows® Telephony API (TAPI) so that the MKMSCS application knows where, and what kind of interface it will be using to automatically dial telephone numbers for an Alarm Signal for the purpose of making Verification, Dispatch and Notification telephone calls. |
| • | CS Users - Displays the Signal Processing Users Form showing the Processing (Operators) and Not Processing (Operators) tabs. |
| • | Events: F10 - Provides access to the same function as the Events button on the Shortcuts tab. |
| • | Dealers: F3 - Provides access to the same function as the Dealers button on the Shortcuts tab. |
| • | Manual Signal: F7 - Opens the Manual Alarm Entry dialog which is also accessible using the Man. Signal F7 option on the Shortcuts tab. |
| • | Stack: F8 - Opens the Alarm Stack dialog which is also accessible using the Alarm Stack (F8) option on the Shortcuts tab. |
| • | Subscriber Info: F2 - Opens the Subscriber Information Form with all of its look up capabilities which is also accessible using the Sub Info (F2) option on the Shortcuts tab. |
| • | Work Orders: Shift+F10 - Opens the Quick Work Orders dialog which is also accessible using the Work Orders option on the Shortcuts tab. |
| • | Window - Displays the standard Windows® type of Window repositioning, minimizing, and Form closing options. |
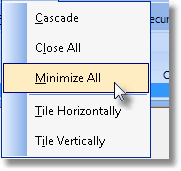
| • | View - This menu allows you to Choose whether or not to show the Tool Bar sub-menu. |
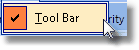
| • | Security - Provides the current User the Security related option to Log Out or initiate a Shift Change. |
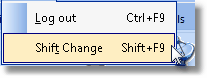
| • | Help - Provides the standard Windows® Help style menu that Opens and/or Displays: |
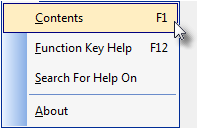
| • | Contents F1 - Web based version of the MKMS Help Files which always contains the most current information and the documentation on the latest new features |
| • | Function Key Help F12 - Central Station related Function Keys information |
| • | Search for On Help On - An inactive Search for On Help On option (this Search function is enabled within the MKMS Help Files option itself) |