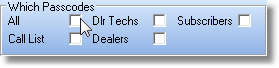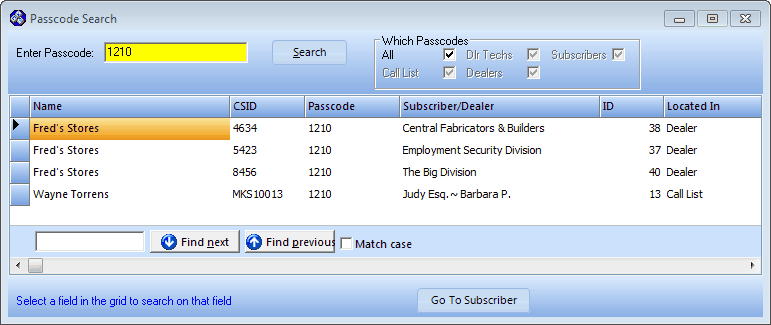| • | Within MKMSCS, Choose the Passcode Search option on Actions menu located under the Actions tab (or Press Ctrl+F5) to open the Passcode Search dialog. |
Within MKMS, this Passcode Search dialog is also accessible from the Main Menu by Selecting the Maintenance Menu then Choosing the Central Station sub-menu and Clicking Passcode Search (or by just Pressing Ctrl+F5).

Passcode Search dialog
| • | Which Passcodes - The Passcode Search dialog allows you to Choose which type(s) of Passcode field(s) you want to search to locate the desired Passcode. |
| • | All - The default is to Search all of the available Passcode fields to locate the entered Passcode. |
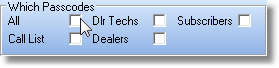
Which Passcodes
| • | To specify which sources of Passcodes will be searched, Un-Check the All box and then Check the appropriate box(es) as needed:. |
| ▪ | Dlr Techs - Search all of the Dealer Technicians Passcode fields to locate the entered Passcode. |
| ▪ | Subscribers - Search the Subscriber's Central Station Data Form's Passcode field to locate the entered Passcode. |
| ▪ | Call List - Search the Pass Code field on the Central Station tab of the People To Call Form to locate the entered Passcode. |
| ▪ | Dealers - Search the Passcode field on the Dealer Form to locate the entered Passcode. |
| • | Enter Passcode - Once you have Chosen Which Passcode fields will be searched, enter the desired Password. |
| • | Search - Click the Search button to execute the search. |
| □ | Passcodes List area on the Passcodes Search dialog: |
| • | There are six columns - each with a Header Name - on the Passcodes Search dialog: |
| 3. | Passcode - The Passcode for which this Search was executed. |
| 4. | Subscriber/Dealer - The Subscriber's Name, or Dealer's Name, that is associated with this Passcode. |
| 5. | ID - The Subscriber ID associated with the CSID. |
| 6. | Located In - The actual table in which this Passcode record is located. |
| • | The Passcodes List on the Passcodes Search dialog may be re-ordered (sorted) based on the data in any one of these columns. |
| • | To re-sort the Passcodes List, Click the Header Name that represents the new ordering sequence you want. |
| • | After you Click the Search button, all of the instances of the Passcode you entered in the Enter Passcode field will be displayed. |
| • | If the Passcode is that of a Dealer Technician, the Technician's name will be in the Name column and the Dealer's name will be displayed in the Subscriber/Dealer column. |
| • | If the Passcode is that of a Dealer the Dealer's Name will be displayed in the Name column (multiple times), and each of that Dealer's Subscribers will be displayed in the Subscriber/Dealer column. |
| • | If the Passcode is that of a specific Subscriber record, the Subscriber's name will appear in both the Name column and the Subscriber/Dealer column. |
| • | If the Passcode is in the People To Call table, the individual's name will appear in the Name column and the Subscriber for whom this name was entered will be displayed in the Subscriber/Dealer column. |
| ► | Note: Deleted Accounts are not suppressed from the result displayed in the Passcodes List. |
| • | The goal is to locate the specific Subscriber record of the Person, Company, Residence, Dealer or Dealer Technician to whom you are speaking. |
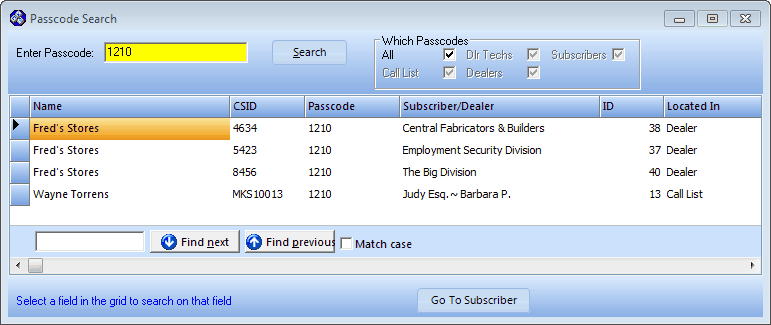
Passcode Search dialog
| • | Examining your Passcode Search results in the Passcodes List area: |
| • | It is not unusual to find multiple instances of the same Passcode - either because of coincidence, or because the same person exists on multiple lists and habitually uses the same Passcode for simplicity. |
| • | You may also have Searched for a commonly used Passcode (1234, 9876, Orange, Blue, etc.) that was entered - by their request - for many people within your dataset. |
| • | Because of this, you may have to Refine your Search to locate the desired specific Subscriber record. |
| • | Two ways of Refining your Search: |
| 1. | Click on one of the Header Titles (Name, CSID, Passcode, Subscriber/Dealer, ID, or Located In) to reverse the order in which the Passcodes List is displayed (lowest value first, to highest value first) based on the Header Title you chose. |
| 2. | Click on a specific field of data (for instance, a specific CSID or Subscriber) to activate access to the Search field (see the mouse pointer in the illustration above). |
| ▪ | Click on the Search field and enter characters that best represent the specific record that you are searching for. |
| ▪ | This is an incremental search from left to right. |
| ▪ | As you type, based on the data type you've chosen, the record that most closely matches your entry will be highlighted. |
| ▪ | If there is no possible match for the Search data you entered, that entry will be highlighted in Red. |
| • | Find next - If multiple records match your entry, you may Click the Find next button to move down the list. |
| • | Find previous - You may also Click the Find previous button to move up the list if you've gone too far. |
| • | Match case - By default, this box is not Checked. |
| • | Check this box to require that your Search field entry matches the exact case of the target data. |
| • | Go To Subscriber - Click this button to open the Sub Info Form for the selected record. |
| • | If the Passcode is that of a Dealer, the Go To Subscriber button will display the record of the specifically selected Subscriber of that Dealer shown in the Passcodes List. |
| • | If the Passcode is for a Dealer Technician, Clicking the Go To Subscriber button will only display a blank record. |