|
Events (F10) This Help File Page was last Modified on 08/28/2013 |

|

|
|
|
Events (F10) This Help File Page was last Modified on 08/28/2013 |

|

|
Events (F10)
This Help File Page was last Modified on 08/28/2013
|
Events (F10) This Help File Page was last Modified on 08/28/2013 |

|

|
|
|
Events (F10) This Help File Page was last Modified on 08/28/2013 |

|

|
| □ | To view a Subscriber's scheduled Events, Press the F10 Function Key or Click the Events Icon on the Application Shortcuts bar. |

| • | Refresh - Click the Refresh Icon to have the Temporary Events dialog list All Scheduled Events information for All Subscribers. |

| • | This data is referred to as the Events List. |
![]()
| • | Using the Search function (see Search below), the Operator will be able to retrieve All Scheduled Events for a Selected Subscriber. |
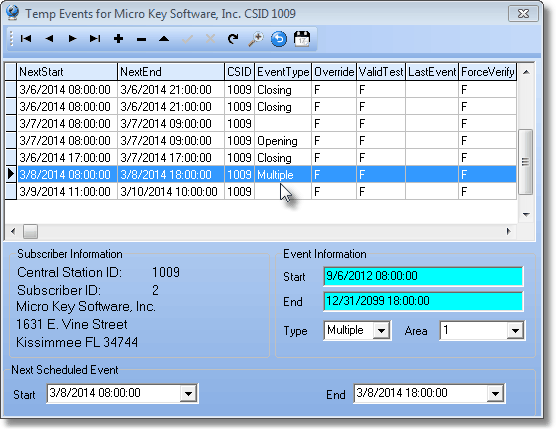
Temporary Events Form
| • | Search - Click the Search |
| • | The Search dialog will be displayed. |
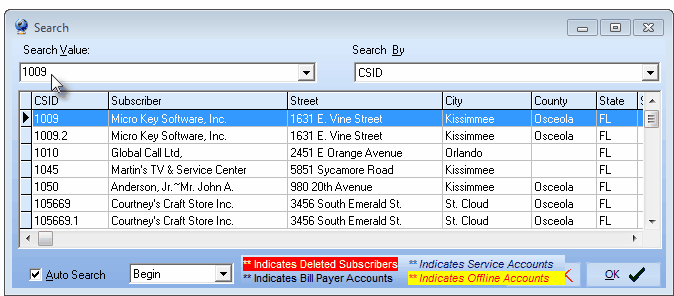
Subscriber Search dialog opened when Ellipse is selected
| • | Search By - Initially, Subscriber is the default Search By method and so the first column will list all Subscribers in alphabetical order. |
| ▪ | Using the Drop-Down Selection List provided, Choose the Search By method you want to use. |
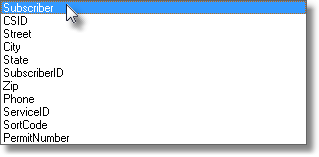
Search By selection list for the Subscriber Search Form
| o | The selected Search By method will determine what data is listed in the first column (e.g., if CSID is chosen as the Search By method - as shown in the illustration above - that will be the first column of data) and all other data columns will be listed thereafter. |
| o | On a User by User basis, this selected Search By method will become the default Search By method for that User. |
| • | Search Value - Based on the chosen Search By method, enter the appropriate Search Value. |
| ▪ | If the Auto Search box is Checked, as characters are entered, the record closest to what was typed will be identified with a record pointer arrow 4. |
| ▪ | In any case, eventually the desired Subscriber (CSID, Address, etc., depending on the Search By method) will be identified by the record pointer arrow 4 |
| • | Click OK to Choose that record and Close the Search dialog. |
| • | Reschedule - To Reschedule a specific Event (i.e., change the NextStart and NextEnd Date and Time information for that selected Event) to the following day (week, month, or whatever cycle) for which this Event would be normally scheduled: |
| • | Click on the specific record that is to be Rescheduled. |
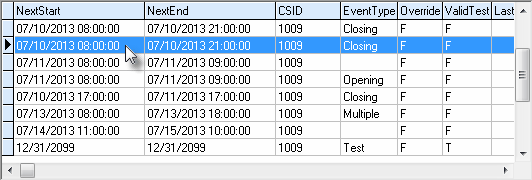
Select the Event to be Reset from the Events list
| • | Click the Reschedule Calendar button (see mouse pointer in illustration below). |
![]()
| • | Enter the Event Authorization information. |
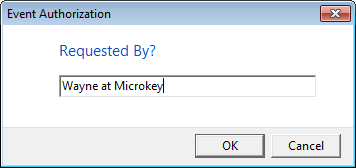
Event Authorization
| • | Click the OK button. |
| • | Next Scheduled Event - The Start (Date and Time) and End (Date and Time) fields will be Rescheduled to the next Date and Time for which this Event would be regularly scheduled. |

| ▪ | However, using the Drop-Down Date Selection Box es provided, this "Next Day" Rescheduling may be changed to any Date and Time that is appropriate. |
| ▪ | If that is done, be certain that both the Start and End fields are changed, as needed. |
| • | Reset - You may reset the Events List, if required. |
| • | To do so: |

| • | Click the Reset button (see mouse pointer in illustration above) to remove the limitation of displaying Events for a specifically selected Subscriber. |
| • | This display will revert to listing All Events information for All Subscribers. |