|
Work Orders (Shift+F10) This Help File Page was last Modified on 08/16/2012 |

|

|
|
|
Work Orders (Shift+F10) This Help File Page was last Modified on 08/16/2012 |

|

|
Work Orders (Shift+F10)
This Help File Page was last Modified on 08/16/2012
|
Work Orders (Shift+F10) This Help File Page was last Modified on 08/16/2012 |

|

|
|
|
Work Orders (Shift+F10) This Help File Page was last Modified on 08/16/2012 |

|

|
| □ | Often, while Processing Alarms or just answering the telephone, an Operator or any User may get a request for service on the Subscriber's Alarm System. |
| • | MKMSCS Central Station Monitoring Application users may Press Shift+F10 or Click the Work Order Icon on the Shortcuts tab to access the Quick Work Order Form. |
| • | There are three possible scenarios leading up to selecting the Work Order (Shift+F10) option: |
| 1. | While Processing an Alarm Signal for a Subscriber, the Operator may Click the Work Order button on this Shortcuts Tool Bar to open the Quick Work Order Form. |
| ▪ | When an Operator opens the Quick Work Order Form while actually processing an Alarm Signal, the Quick Work Order Form will be pre-populated with that Subscriber's information. |
| 2. | While viewing Subscriber information within the Sub Info (F2) Form, the Operator may Click the Work Order button on this Shortcuts Tool Bar to open the Quick Work Order Form. |
| ▪ | When an Operator opens the Quick Work Order Form while looking at Subscriber information, the Quick Work Order Form will be pre-populated with that Subscriber's information. |
| 3. | In any other case (doing nothing specific, just logged into MKMSCS), the Operator may Click the Work Orders Icon on the Shortcuts Tool Bar to open the Quick Work Order Form. |
| ▪ | The Operator must first Search for the specific Subscriber who is requesting the service. |
| ▪ | Once that Subscriber record is located, the Quick Work Order Form will be pre-populated with that Subscriber's information. |
| • | MKMS users may also Click the Quick WO (Quick Work Order) button on the Service Tracking Menu. |
| • | In this case the User must first Search for the specific Subscriber who is requesting the service. |
| • | Once that Subscriber is chosen, the Quick Work Order Form will be pre-populated with that Subscriber's information. |
| □ | Entering a Service Request using the Quick Work Order Form: |
![]()
| • | Click the Search Icon and locate the appropriate Subscriber. |
| • | The Subscriber + Address + Phone information and the Work Order number will be inserted automatically. |
| • | The decisions you might have to make, and how to make them: |
| • | There is a Past Due Balance meaning that all or part of their outstanding balance is 30 or more days Past Due: |
| ▪ | If so, follow those instructions (see Subscriber has a Past Due Balance below: |
| • | The Subscriber already has pending, an Open Work Order. |
| ▪ | If so, follow those instructions (see Subscriber has an Open Work Order below): |
| ▪ | If not, complete the Quick Work Order Form as explained in the Quick Work Order chapter. |
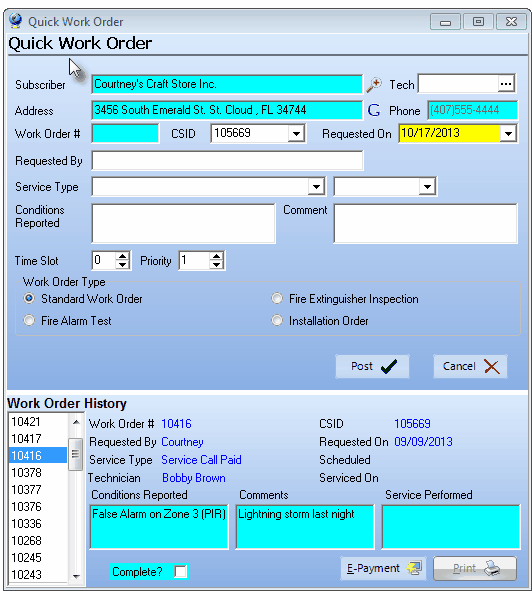
Quick Work Order Form
| • | See the Quick Work Order chapter for detailed information on how to enter this Service Request. |