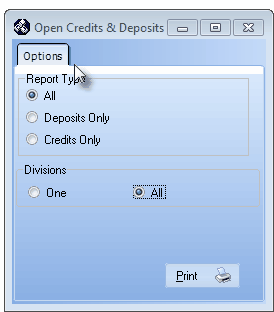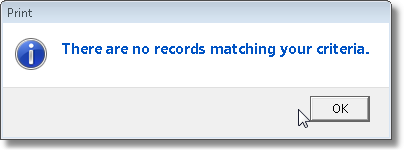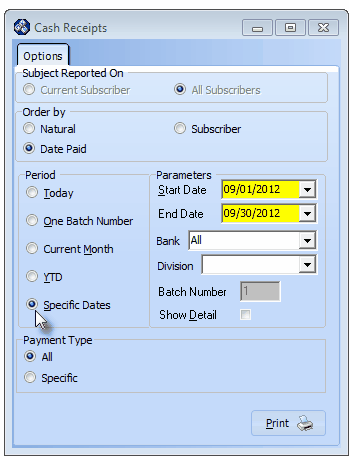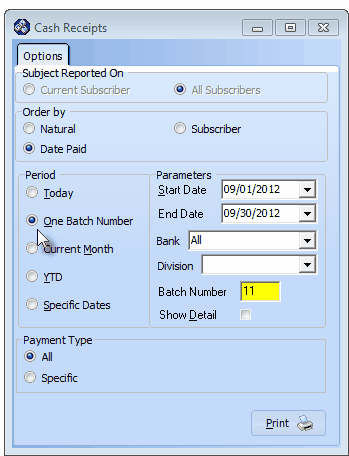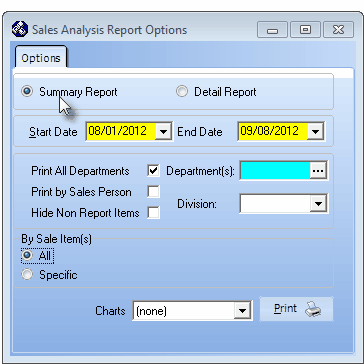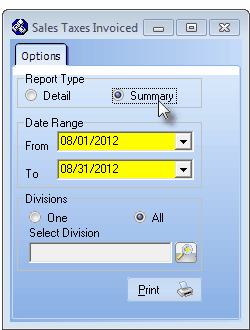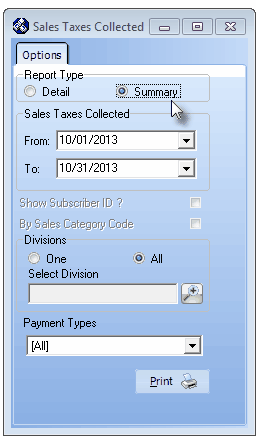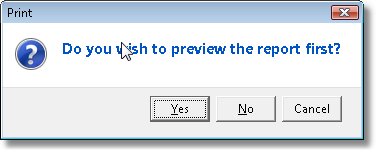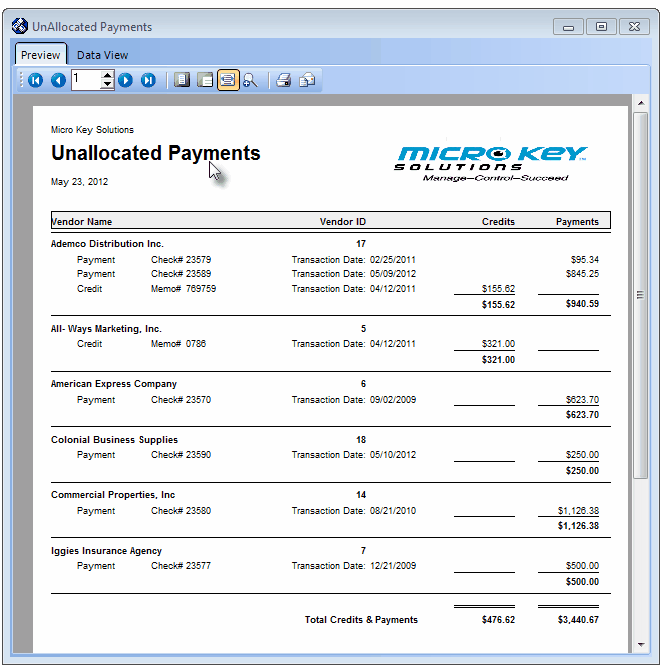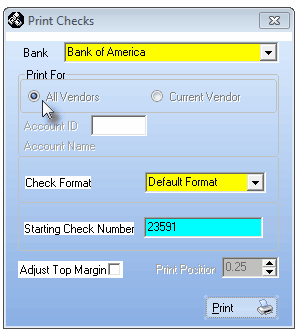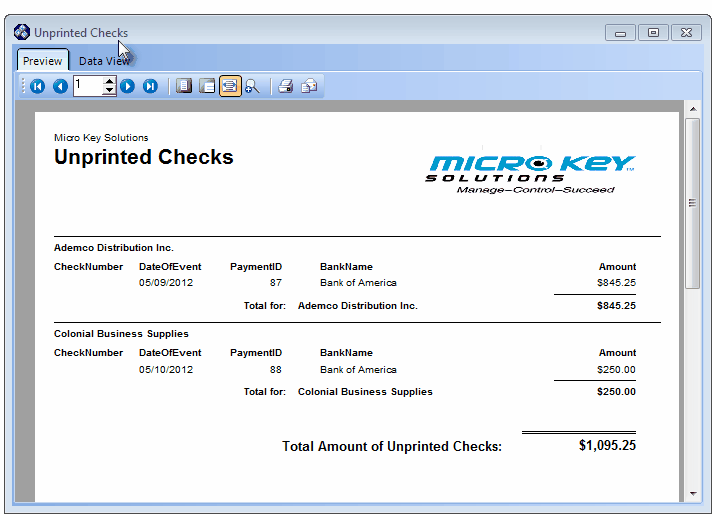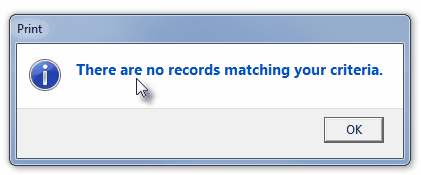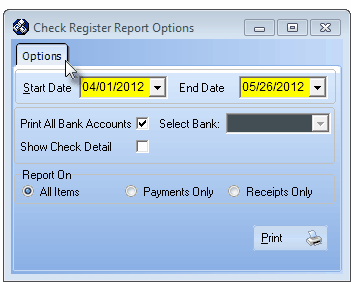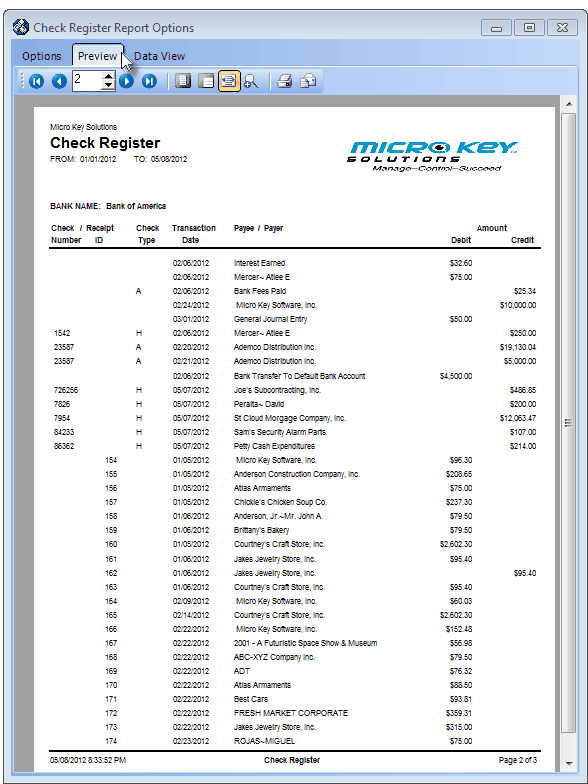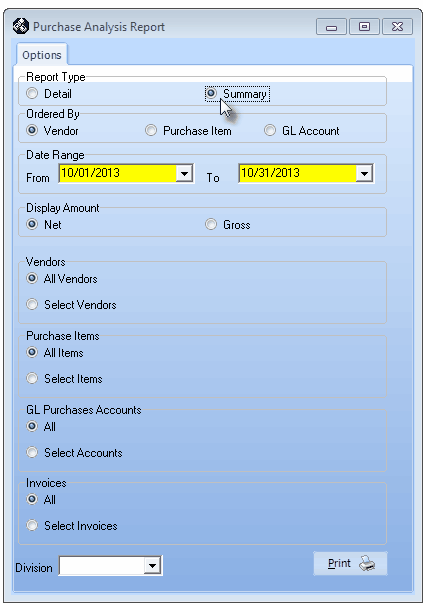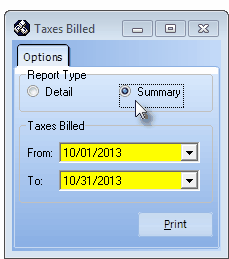| □ | These Accounts Receivable and Accounts Payable reports (as listed below) should be printed for each month that has passed since the Ending Date of the last month that was Closed within your existing (old) General Ledger system (whether manual or automated). |
| □ | In the Accounts Receivable module, print the following reports and perform the associated tasks as outlined below: |
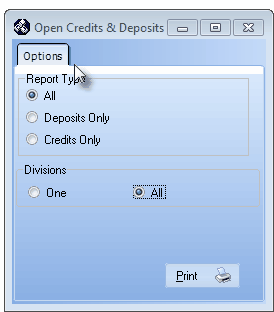
Open Credits & Deposits Report dialog
| • | If you have allocated all of the unapplied Receipts and Credit Memos, there will be no records remaining to be reported so just note that fact. |
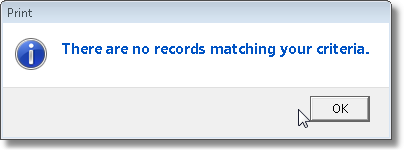
There are no records matching your criteria
| ► | Note: In the screen examples below, to get the easiest to use, and most concise report versions, pay particular attention to the Dates selected and the Options recommended! |
| • | Perhaps later, you will transfer monies from the master account to subordinate accounts like a Payroll or Savings account. |
| • | If all monies received from Subscribers are initially deposited into the same Bank account, or you deposit into multiple accounts but use the same Batch Number for any Receipt - regardless of Bank (which is not a good idea) - use the options shown in the illustration below to create the required Cash Receipts Report. |
| ▪ | Print for Specified Dates, |
| ▪ | Pay special attention to the Start Date and End Date fields. |
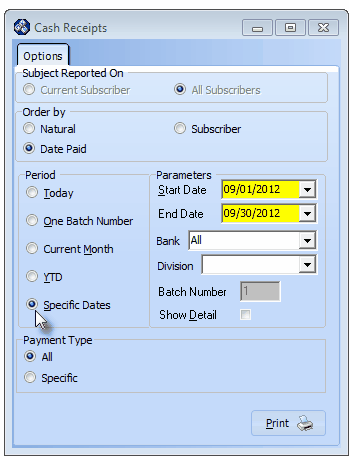
Cash Receipts Report Options for one Master Bank Account
| • | If all Receipts from Subscribers are initially deposited in more than one Bank account, use the options shown in the illustration below to create the required Cash Receipts Reports. |
| ▪ | Normally, you should use a different Batch Number for each Bank to which you are posting Receipts. |
| ▪ | This enables you to distinguish which Deposits went to which Bank as you review the Cash Receipts Report. |
| ▪ | This is because only one Bank should receive deposits, within one Batch Number. |
| ▪ | So, if you use a separate Batch Number when recording the Receipts that are to be deposited into each Bank, print the Cash Receipts Report for the whole month using the options listed above. |
| o | Make a Note of every Batch Number that was used that month. |
| o | Then printing all of these batches separately will allow you to know which Receipts went to which Banks and When (the dates) they were deposited. |
| o | Print for One Batch Number, |
| o | Enter that Batch Number, |
| o | Pay special attention to the Start Date and End Date fields, which should span the entire month (In case multiple day's Receipts were included in one deposit with one batch number spanning these days). |
| o | Repeat this until all of the batches are printed for the month. |
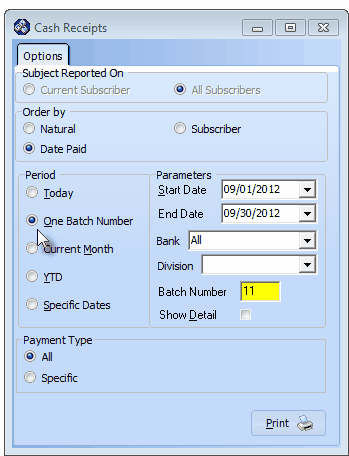
Cash Receipts Report Options for multiple Bank Accounts
| • | Print the Summary version for All Departments and pay special attention to the Start Date and End Date fields. |
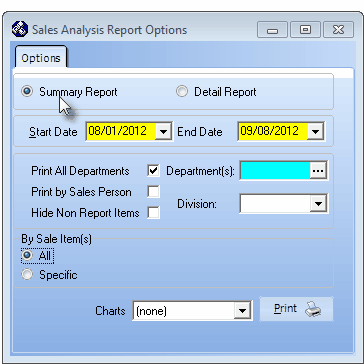
Sales Analysis Report - Options tab
| • | If you reimburse the Sales Taxing Authorities on an "as Billed" basis and only charge a Local (State) Sales Tax, you do not need to print this report because those Sales Taxes that were Invoiced are already included in the Sales Analysis Report data (that was printed above). |
| • | If you must print this report, Print the Summary version for All Divisions and pay special attention to the From and To Date Range. |
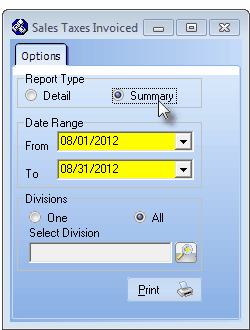
Sales Taxes Invoiced Report - Options
| • | Print the Summary version for All Divisions and pay special attention to the From and To Date Range. |
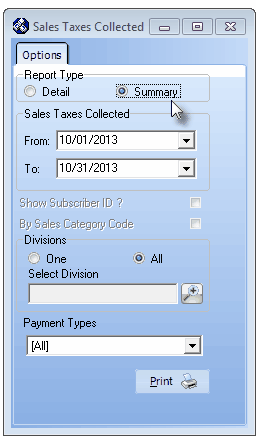
Sales Taxes Collected Report - Options
| • | In many cases, you will have previously printed the recommended reports outlined in the Close the Month chapter. |
| • | If you have not done so, also print those reports, but they do not need to be saved with this batch of reports that will be used later to Summarize the Startup Transactions. |
| • | Repeat this report printing process until you have completed the reports for all the months prior to the current month. |
| □ | In the Accounts Payable module, print the following reports and perform the associated tasks as outlined below: |
| • | Print this report, then Apply as many of these Unapplied Payments and Credit Memos as possible to Invoices. |
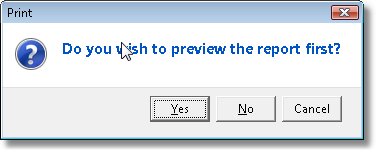
Preview this Report?
| • | Unallocated Payments/Credits - After you have allocated as many of the Unapplied Payments and Credit Memos as possible, Reprint the report, then save this copy. |
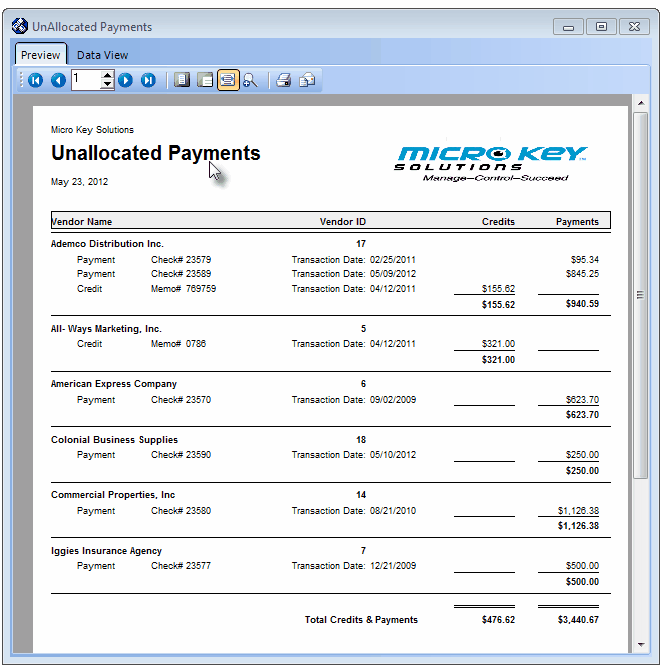
Unallocated Payments - Preview tab
| • | There may be no records remaining to be reported. |
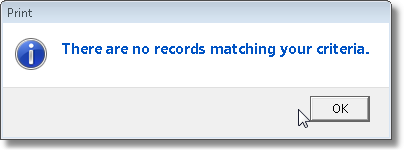
There are no records matching your criteria
| ► | Note: In the screen examples below, to get the easiest to use, and most concise report versions: |
Please pay particular attention to the Dates selected and the Options recommended!
| • | Print Checks - To ensure that there are no unprinted Checks remaining in the Check Printing Queue. |
| • | Print the Checks for All Bank Accounts from which you draw checks. |
| • | Print your normal Check format, Print For All Vendors. |
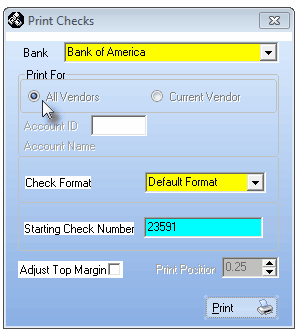
Print Checks dialog
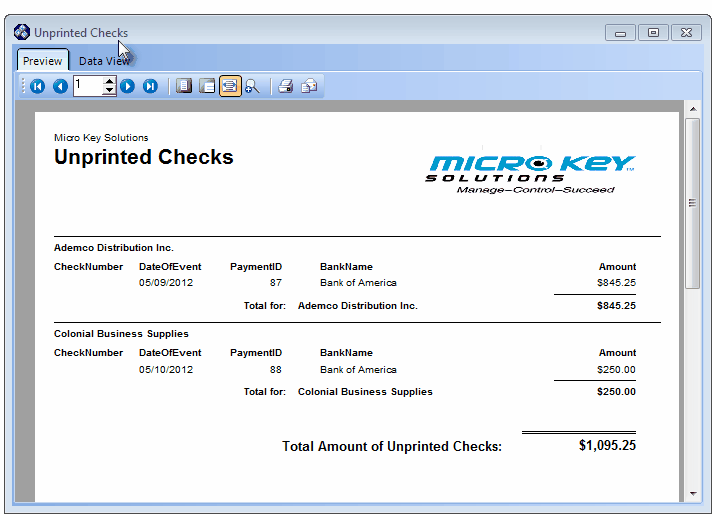
Unprinted Checks Report - Preview tab
| • | If no checks are unprinted, this will be your response. |
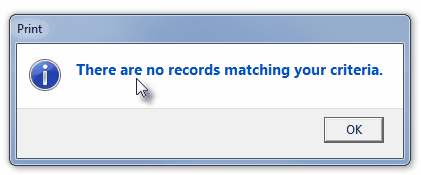
There are no records matching your criteria
| • | Check Register - Print the Check Register Report following the instructions below: |
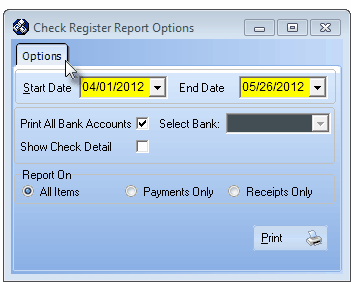
Check Register Report Options
| • | Print for All Bank Accounts. |
| • | Pay special attention to the Start Date and End Date |
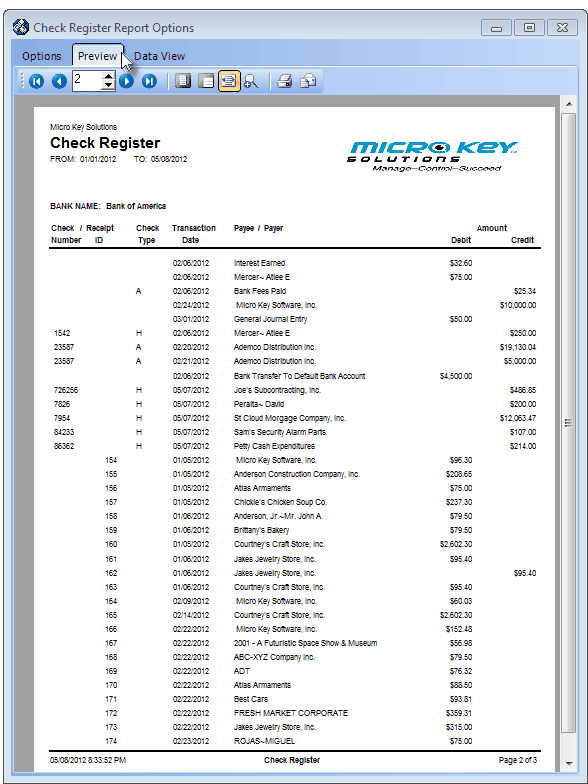
Check Register Report - Preview tab
| • | Print the Summary version for All Vendors, All Items, etc. |
| • | Pay special attention to the From and To Date Range. |
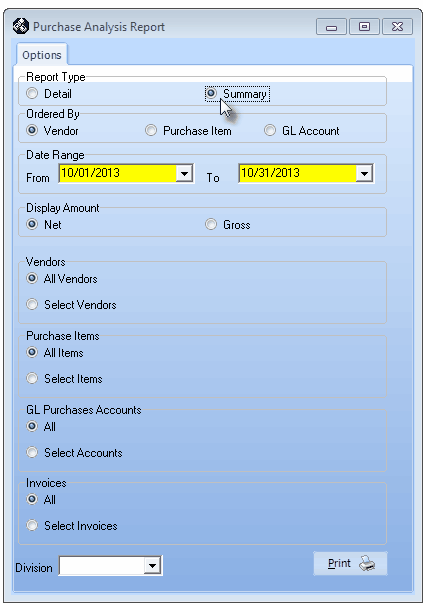
Purchase Analysis Report - Options tab
| • | Pay special attention to the From and To Date Range. |
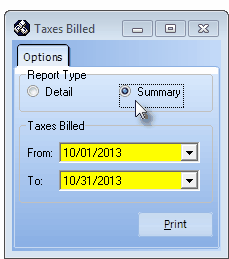
Taxes Billed Report - Options
| • | In many cases, you will have previously printed the recommended reports outlined in that Close the Month chapter. |
| • | If you have not done so, also print those reports, but they do not need to be saved with this batch of reports that will be used later to Summarize the Startup Transactions. |
| • | Repeat this report printing process until you have completed the reports for all the months prior to the current month. |