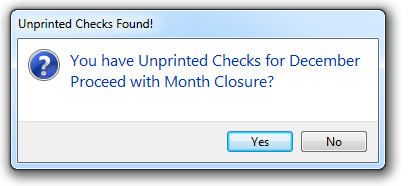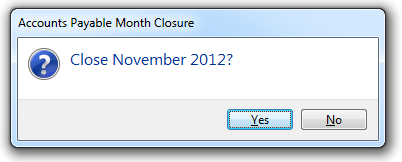| • | Have Micro Key's Technical Support service remotely set your Accounts Payable Month Closed Date to the month prior to the oldest transaction that you entered (if you don't do this, you will have to close more than a decade of months until you actually get to the month that really needs to be closed. |
| • | Prepare the Month for Closing: |
| • | Make all the Disbursements you intend to make before the end of the month. |
| • | After you've completed the steps above, and BEFORE you have entered Bills or Payments for the next month, Print to a File your Accounts Payable Report for All Bills. This Accounts Payable Report should be printed on the last day of the month because provides a "snap shot" report of Today's current status of each Bill. |
| • | Print Month End Reports - Remember, this is your chance to start going Paperless. |
| • | Examine your Purchases Analysis Report - This and most other reports may be Viewed and/or Printed at any time in the future with the same information - based on your report dialog selections, so unless you have a very specific reason to actually "Print" it, don't. |
| • | Check the Taxes Billed Report to Confirm that you have paid Sales Tax on all applicable purchases. |
| • | Review any other Accounts Payable Related Reports appropriate for your business needs. |
| • | Perform the Close Month procedure: |
| • | On the Main Menu, Select File and Choose the Accounts Payable sub-menu, then Click Month Close. |
| ▪ | If there are any Unprinted Checks, a Warning Message is displayed. |
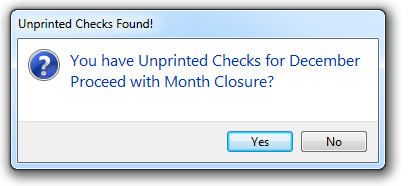
You have Unprinted Checks - Warning Message
| ▪ | Ideally, you would answer No and print all those Unprinted Checks. |
| ▪ | Then, return and attempt to Close the Month again. |
| • | Confirm that this is the month you want closed. |
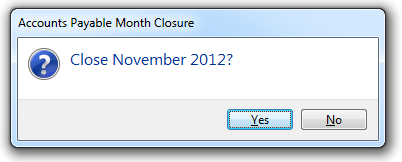
| • | Answer Yes, and the closing takes place immediately. |