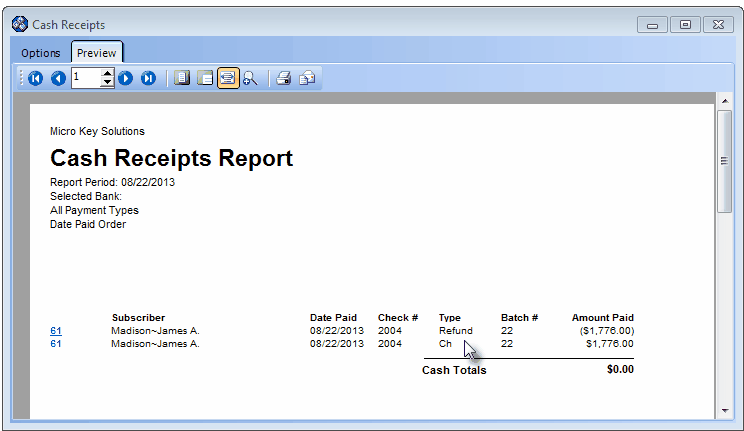| □ | The Cash Receipts Report provides a list of the Receipts showing the Subscriber making the payment, Date received, Check Number, Batch Number on which it was posted, and the payment method that was used (e.g., Check, Credit Card). |
| • | Whether reviewing the Receipts for the Month, to balance with a Deposit Slip for Making a Bank Deposit, or to check on a specific Subscriber's payment history, you will need to print a Cash Receipts Report. |
| • | Close any open Subscribers Forms (or remember to change the default of Current Subscriber to All Subscribers) |
| • | Then on the Main Menu Select the Reports Menu and Choose the Accounts Receivable sub-menu. |
| • | Select the Cash Receipt Reports option and Click Cash Receipts to view the Cash Receipts Options tab shown below. |
| • | Then on the Main Menu Select the Reports Menu and Choose the Accounts Receivable sub-menu. |
| • | Select the Cash Receipt Reports option and Click Cash Receipts. |
| ◆ | There are several other reports offering specialized results based on Receipts: |
| • | Refer to those chapters for specific information as to the purpose and appropriate usage of these specialized reports. |
| □ | Cash Receipts tabs - There are two tabs on the Cash Receipts report dialog. |
| • | Options - Initially only the Options tab is shown (until you make your Options selections and Select Print). |
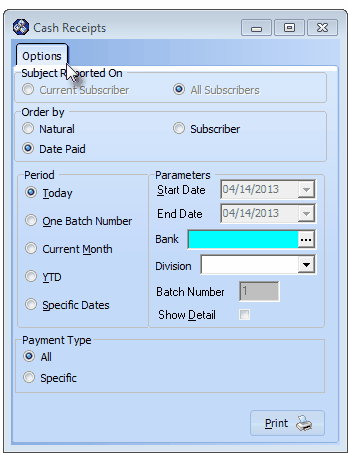
Cash Receipts Report All Subscribers - Options tab's defaults
| • | Subject Reported On - Choose whether to report on the Current Subscriber, or All Subscribers. |
| ▪ | If you have selected the Cash Receipts report from the Reports Menu with no Subscribers Form open, the default selections will be as shown above, and All Subscribers will be your only Subject Reported On choice (see the illustration above). |
| ▪ | However, if this report was selected with an open Subscribers Form on screen, the default selections will be as shown below. |
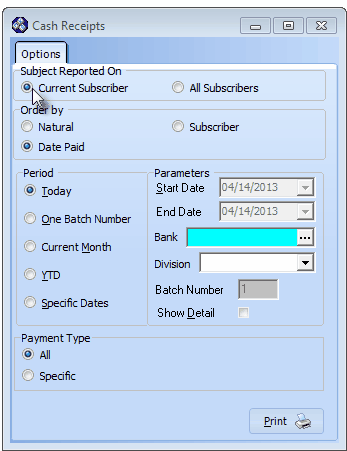
Cash Receipts Report Current Subscriber default Options
| o | In this case, Current Subscriber is selected. |
| o | Alternately, you may select All Subscribers, if appropriate. |
| • | Order By - Select the sequence in which the selected Receipts are to be listed: |
| ▪ | Natural Order - The system may list the selected Receipts in the Natural Order they were entered (by the internally assigned Receipt ID). |
| ▪ | Subscriber - The system will list the selected Receipts in alphabetical order by the Subscribers Account Name. |
| o | Remember that the Date assigned to the entry may be different then the actual day the Receipt entry was made. |
| o | The Receipt ID is assigned sequentially and so indicates the order in which the Receipts were actually entered. |
| • | Period - Choose what Receipts will be listed based on when they were dated when recorded. |
| ▪ | Today - List Receipts posted in the current day. |
| o | That date will be inserted in the Start Date and End Date fields and cannot be changed. |
| ▪ | One Batch Number - Because you may have used multiple Batch Numbers in the same day, or the same Batch Number on multiple Days, you may list Receipts based on a specific Batch Number. |
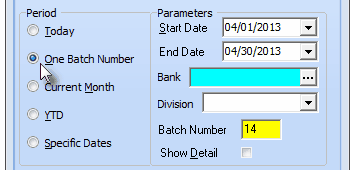
Cash Receipts Report - for One Batch Number
| o | Batch Number - The default Batch Number will be Today, but may be changed as needed. |
| i. | Batch Numbers may be assigned from 1 to 32637 (this limitation is a function of the field type into which you are entering this Batch Number). |
| ii. | You may start a new numbering sequence each month (using the current Date's Day number), so the same Batch Number will be used in multiple Months but the date will be different. |
| iii. | In some cases, you may use the same Batch Number for more than one day to group certain of these types of payments together. |
| iv. | You may use multiple Batch Numbers within the same day to separate Credit Card transactions from Cash Receipts, and to separate those Receipts from EFT funds. |
| v. | You may start from 1 and increment the Batch Number perpetually (if you used 2 batch numbers for two deposits every day, 5 days a week, it would take over 60 years to use all of the numbers) but the down side of this method is that you must keep track of the next number to be used. |
| vi. | Normally, in each month you will start a new sequence (from 1 to whatever) so the same Batch Number will be used in multiple Months |
| vii. | MKMS automatically records Receipts in an individual Month & Year group to keep them differentiated. |
| o | Start Date - By default this will be the First Day of the Current Month but the Start Date may be changed using the Drop-Down Date Selection Box provided. |
| o | End Date - By default this will be the Last Day of the Current Month but the End Date may be changed using the Drop-Down Date Selection Box provided. |
| o | Bank - By default, [All] the Receipts posted to All Banks using the selected Batch Number will be included, but this default may be reset by using the Drop-Down Selection List provided. |
| i. | You may limit Receipts to those posted from Subscribers assigned to a specific Division. |
| ii. | Using the Drop-Down Selection List provided, Select that specific Division's Receipts, if required. |
| o | Show Detail - To include the detail of each amount that was Allocated to which Invoices, and the total amount of each Receipt that was allocated, Check this box. |
| ▪ | Current Month - Lists all Receipts for the Current Month (or selected month using the Specific Dates selection explained below). |
| o | MKMS automatically records Receipts in an individual Month & Year group to keep them differentiated from Receipts posted in other Months that will have used the same Batch Number. |
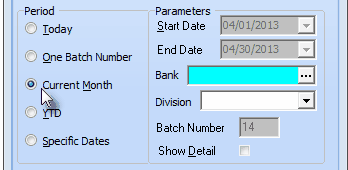
Cash Receipts Report - for Current Month
| o | In the illustration above, the Month of April and the Year of 2013 represent the Current Month and so are automatically assigned. |
| o | By default, [All] the Receipts posted to All Banks, regardless of the Batch Number, will be included. |
| i. | You may limit Receipts to those posted to a specific set of (one or more) Bank(s). |
| ii. | Click the Ellipse in the Bank field to open the Select Bank ID dialog. |
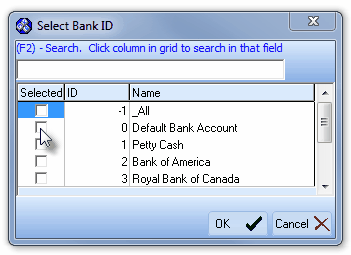
Select Bank ID dialog
| iii. | Check the Selected box for each Bank that is to be reported. |
| iv. | Click the OK ü button to Close the Select Bank ID dialog. |
| v. | This will insert the Selected Bank IDs into the Bank field. |
| i. | You may limit Receipts to those posted from Subscribers assigned to a specific Division. |
| ii. | Using the Drop-Down Selection List provided, you may Select that specific Division, if required. |
| o | Show Detail - To include the detail of each amount that was Allocated to which Invoices, and the total amount of each Receipt that was allocated, Check this box. |
| ▪ | YTD - (Year to Date) - Lists all Receipts for the current Year. |
| o | By default, [All] the Receipts posted to All Banks using the selected Batch Number will be included. |
| i. | You may limit Receipts to those posted to a specific set of (one or more) Bank(s). |
| ii. | Click the Ellipse in the Bank field to open the Select Bank ID dialog. |
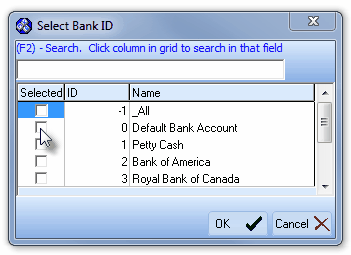
Select Bank ID dialog
| iii. | Check the Selected box for each Bank that is to be reported. |
| iv. | Click the OK ü button to Close the Select Bank ID dialog. |
| v. | This will insert the Selected Bank IDs into the Bank field. |
| o | Receipts posted to any Division will be included. |
| i. | You may limit Receipts to those posted from Subscribers assigned to a specific Division. |
| ii. | Using the Drop-Down Selection List provided, Select that specific Division's Receipts, if required. |
| o | You may report the Receipts posted within a different year by using the Specific Dates option below. |
| o | Show Detail - To include the detail of each amount that was Allocated to which Invoices, and the total amount of each Receipt that was allocated, Check this box. |
| ▪ | Specific Dates - List Receipts that were posted within a Date Range by using the Specific Dates selection. |
| o | Be default, the Start and End Dates will be Today. |
| o | Re-enter the Start Date and End Date in the Parameters section, as needed using the Drop-Down Date Selection Box es provided. |
| o | Any Date Range may be used including a period covering multiple Years. |
| o | By default, [All] the Receipts posted to All Banks using the selected Batch Number will be included. |
| i. | You may limit Receipts to those posted to a specific set of (one or more) Bank(s). |
| ii. | Click the Ellipse in the Bank field to open the Select Bank ID dialog. |
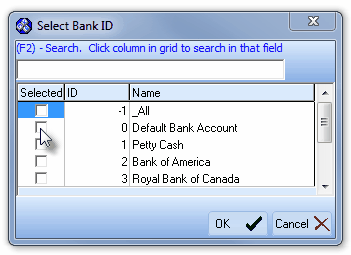
Select Bank ID dialog
| iii. | Check the Selected box for each Bank that is to be reported. |
| iv. | Click the OK ü button to Close the Select Bank ID dialog. |
| v. | This will insert the Selected Bank IDs into the Bank field. |
| o | Receipts posted to any Division will be included. |
| o | Show Detail - To include the detail of each amount that was Allocated to which Invoices, and the total amount of each Receipt that was allocated, Check this box. |
| ▪ | Refunds appear on the Cash Receipts Report just below the original Receipt, with the refunded Amount, the Date the Refund, and the Comment describing the reason why the Refund was issued. |
| • | Payment Type - The eight Types of Payments (one of which is specified whenever a Receipt is Posted) are listed below: |
| 1. | American Express - charged to this Credit Card |
| 2. | Cash - received an actual Cash payment |
| 3. | Check - paid with a Business or Personal Check |
| 4. | Discover - charged to this Credit Card |
| 5. | Electronic Transfer - received Direct payment from Subscriber's Bank |
| 6. | MasterCard - charged to this Credit Card |
| 7. | Visa - charged to this Credit Card |
| 8. | Other - paid via "In-Kind" or with something else of value |
| ▪ | All - By default, All Types of Payments (Receipts) that were received from Subscribers, within the Period and Parameters specified above, will be included in the report. |
| ▪ | Specific - However, the User may want to view only those Payments (Receipts) that were paid using a specified Method of Payment. |
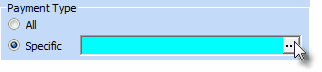
| o | To do so, Click the Specific button. |
| o | Click the Ellipse on the right of the Specific field to open the Select Pay Method dialog. |
| o | Check the appropriate Type(s) of Payment(s) required. |
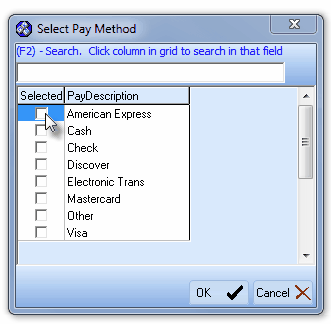
| o | Generally, this is done to "balance" certain Credit Card, EFT, or any Other special Type of Payment, associated with a separate "Statement" which is received from those Transaction Providers. |
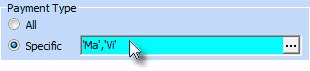
| o | Click the OK ü button to Close the Select Pay Method dialog. |
| o | This will insert the selected item(s) into the Specific field. |
| • | Parameters - Used to further customize what is to be included in this report. |
| ▪ | Start Date / End Date - Used to define Specific Dates when that Period option is chosen. |
| ▪ | Bank - By default, [All] the Receipts posted to All Banks using the selected Batch Number will be included. |
| i. | You may limit Receipts to those posted to a specific set of (one or more) Bank(s). |
| ii. | Click the Ellipse in the Bank field to open the Select Bank ID dialog. |
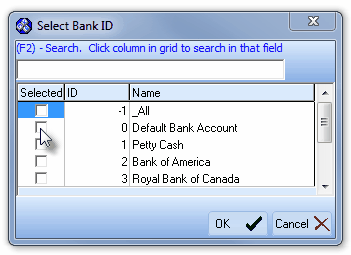
Select Bank ID dialog
| iii. | Check the Selected box for each Bank that is to be reported. |
| iv. | Click the OK ü button to Close the Select Bank ID dialog. |
| v. | This will insert the Selected Bank IDs into the Bank field. |
| ▪ | Division - Select a Division using the Drop-Down Selection List provided. |
| o | Reporting by Division is particularly useful for tracking Dealer Billing Receipts and separate intra-Company profit centers. |
| o | The Division field selection is optional. |
| ▪ | Batch Number - Enter when the One Batch Number option is selected |
| o | If a Batch Number is not provided by default, you must enter the Batch Number to be reported. |
| o | Be careful when entering the the Start and End Date Range because the selected Batch Number usually will have been used in other months. |
| ▪ | Show Detail - Include the detail of each amount that was Allocated including which Invoices were paid, and the total amount of the Receipt that was allocated. |
| • | Print - Click the Print button  to Preview and optionally Print this Cash Receipts Report. to Preview and optionally Print this Cash Receipts Report. |
| • | Preview - The Preview tab presents the report which resulted from the Options you've selected. |
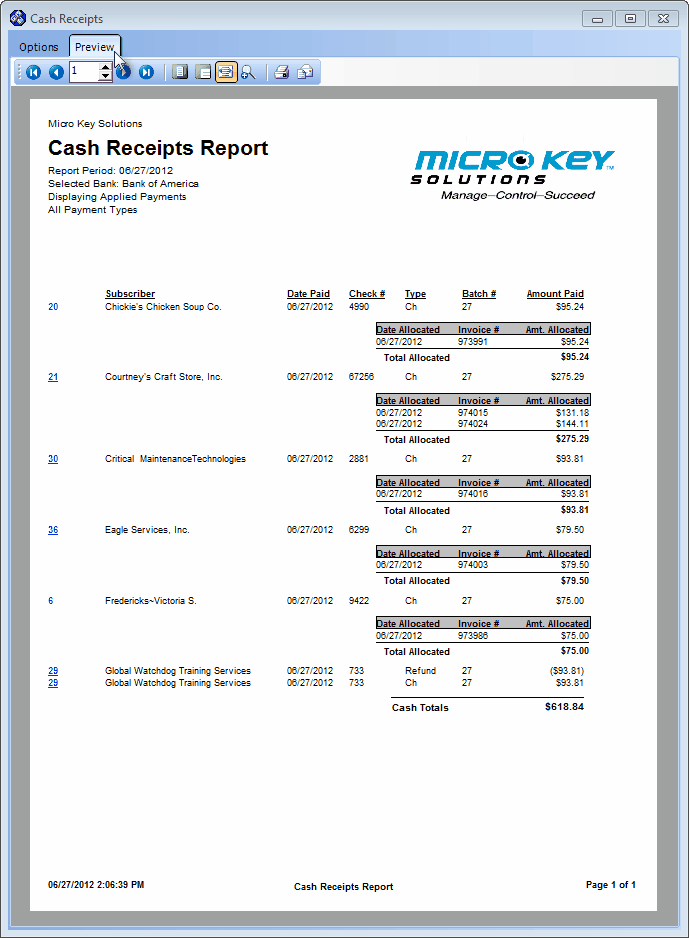
Cash receipts Report Preview with detail
| • | Subscriber ID - The number shown to the left of the Subscriber Name is that Subscriber's record ID. |
| • | Arrows - The arrows allow you to move back and forth, from page to page. |
| • | Number - Indicates the page number you are viewing. |
| ▪ | You may also type in a specific page number, Press 8 Enter and that page will be displayed immediately. |
| ▪ | If you enter an invalid page number, it will be ignored. |
| • | Fit To Page - Click the first button after the arrows to size a full page of the report to fit the screen. |
| • | Zoom To 100% - Click the second button after the arrows to display the page at 100% (of the printed view). |
| • | Fit To Page Width - Click the third button after the arrows to size the page of the report to fit the full width of the screen. |
| • | Zoom To Percentage - Click the fourth button after the arrows to re-size the page of the report by percentage. |

| ▪ | When you Click the Zoom To Percentage button, the Percentage selector will be displayed. |
| ▪ | You may then Click the Up or Down ‚ arrow to set the exact amount of Zoom you want. |
| • | Print - Click the Print button to Print (to a File or a Printer)  the displayed Cash Receipts Report. the displayed Cash Receipts Report. |
| ▪ | See Printing to a File for additional information ion how to save this report in several different file formats. |
| • | Email - Click the Email button  to send the Report to an Email Address of your choosing. to send the Report to an Email Address of your choosing. |
| • | Exit the form by Clicking the Close button x on the right at the top of the form. |
| □ | Reporting Refunds on the Cash Receipts report: |
| • | Refunds appear on the Cash Receipts Report appear with the original Receipt, and display the refunded Amount, and the Date of the Refund. |
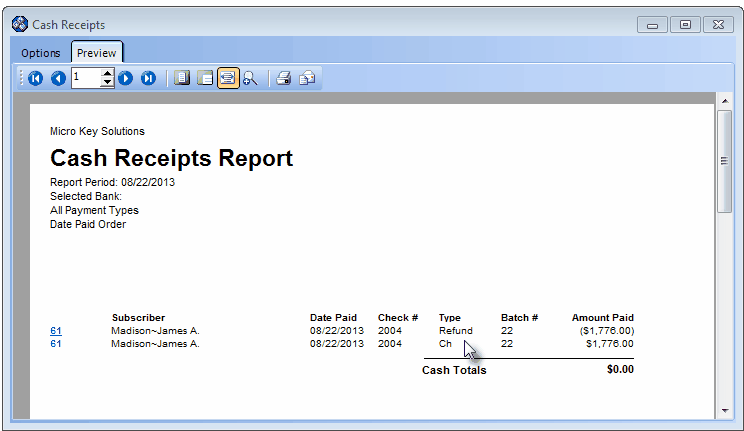
Cash Receipts Report Preview - Specific Dates and showing Detail and Refunds
| • | If a Refund was issued on a different Date than when the Receipt was originally Posted, the Refund will appear separately unless Specific Dates (see Options above) are specified which include both the original Posting Date and the Refund Date. |








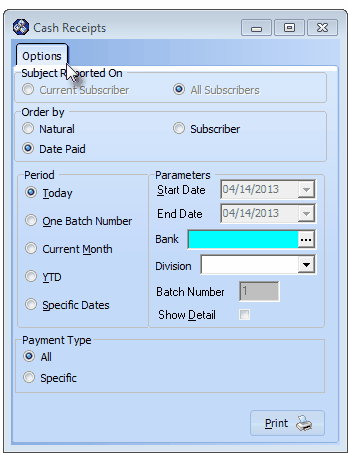
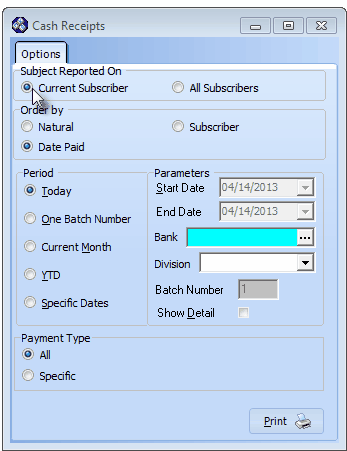
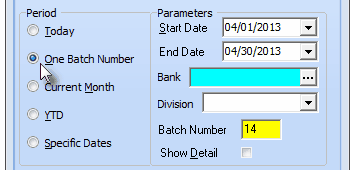
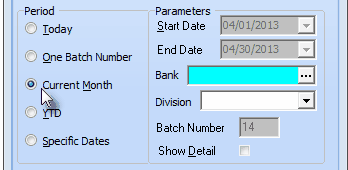
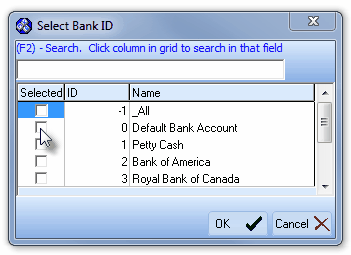
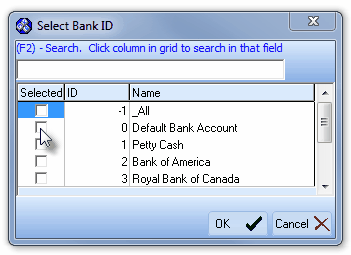
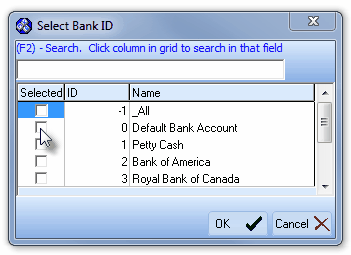
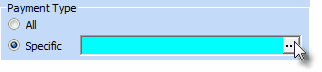
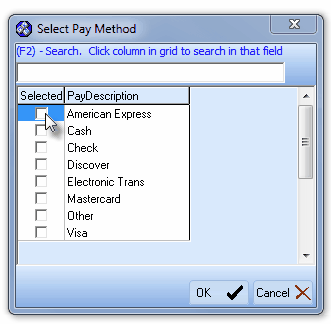
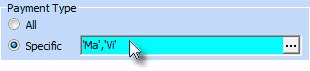
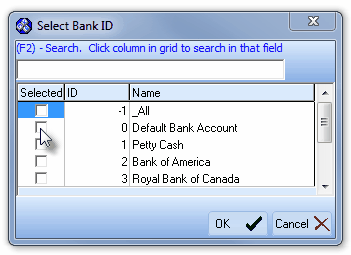
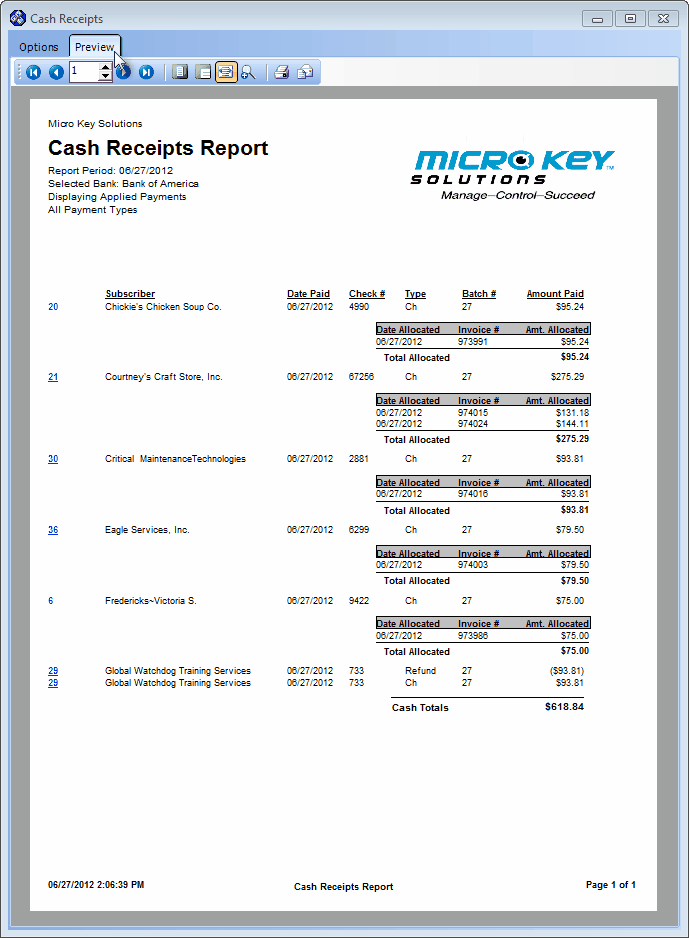
![]()