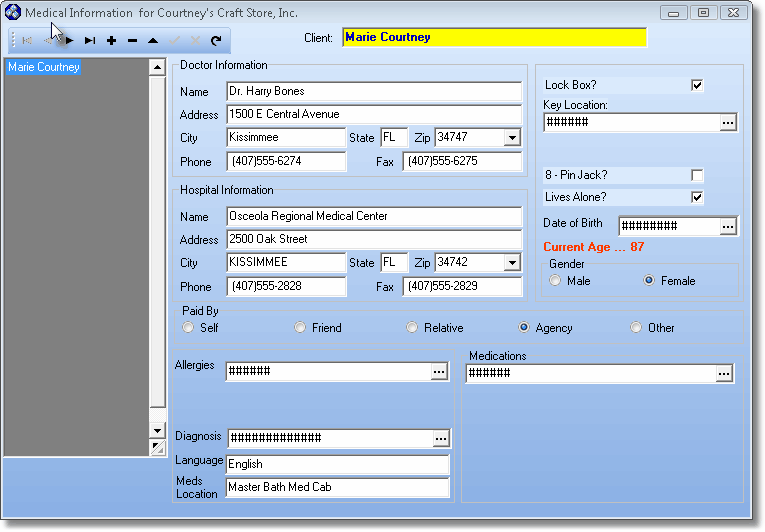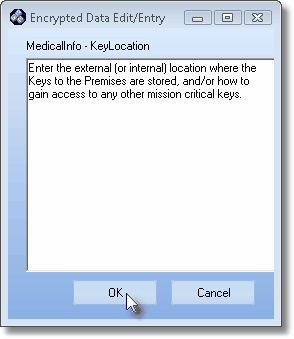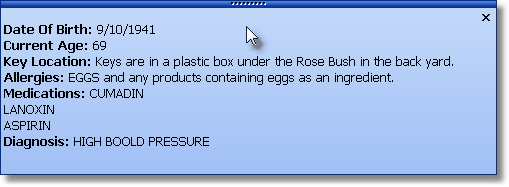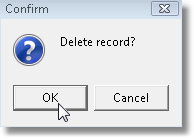| □ | Many Central Stations specialize (or have a Division or Dealers that do) in providing emergency medical response services for elderly and/or chronically ill Clients. |
| • | Access to this emergency medical response service is often provided through the use of a Wireless Emergency Pendant worn by the Client that is relying on this device to send a signal indicating that (s)he is experiencing some type of physical or medical problem. |
| • | Other Clients may simply have Medical Panic buttons installed at their Keypad(s) and/or hardwired throughout their premises. |
| • | For all of these Clients, it is very important to have certain Medical Information available to the Operator who is responsible for Verifying their call for help, and for Dispatching the appropriate emergency medical response service providers. |
| • | The Medical Information Form allows for the entry of any number of Clients who may be residing at the Subscriber's premises. |
| ► | Note: To ensure that the Medical Information entry is always available to the Operator whenever any signal is received from that Subscriber's premises - even when there are multiple Subscriber Panels and CSIDs defined for that Subscriber - the Medical Icon on the Subscriber Information menu bar on the Sub Info Form will always display Medical Information for the Premises not just for the selected CSID. |
| □ | The Medical Information data outlined below should be maintained for each member at the Subscriber's premises, for whom you are providing emergency medical response services. |
| • | To view the Medical Information Form: |
| • | Select the General Quick Access Menu. |
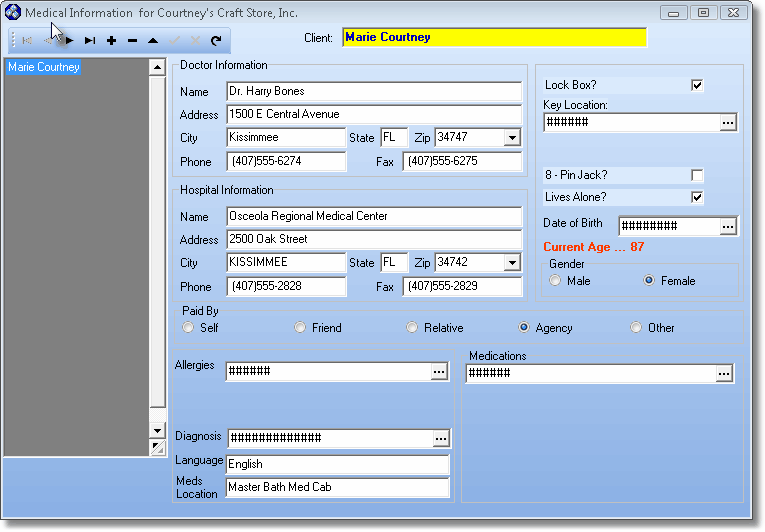
Medical Information Form
| □ | Entering a new Medical Information record for a Client: |
| • | Client - Enter the name of the individual (Client) for whom this emergency medical response service information is being entered. |
| • | Doctor Information - Unless they have a specific medical condition that dictates a Specialist should be listed, enter their Primary Care Physician's name, address and contact information. |
| • | Hospital Information - If possible (and they have an Emergency Room) enter the Hospital's name, address and contact information for the Hospital that is closest to the Client's premises. |
| • | Allergies - Enter all known allergies for this Client, or indicate that there are none known. |
| • | With the appropriate User Access Rights, you may Click the Ellipse  button to view the actual data and/or make modifications, if required to do so. button to view the actual data and/or make modifications, if required to do so. |
| • | Once entered, this information is masked with "###" signs. |
| • | Medications - List as many medications, vitamins, over-the-counter drugs and herbal supplements that this Client takes on a regular basis. |
| • | With the appropriate User Access Rights, you may Click the Ellipse  button to view the actual data and/or make modifications, if required to do so. button to view the actual data and/or make modifications, if required to do so. |
| • | Once entered, this information is masked with "###" signs. |
| • | Diagnosis - If this Client has one or more specific medical conditions that should be known to an Emergency Responder, enter them here. |
| • | With the appropriate User Access Rights, you may Click the Ellipse  button to view the actual data and/or make modifications, if required to do so. button to view the actual data and/or make modifications, if required to do so. |
| • | Once entered, this information is masked with "###" signs. |
| • | Language - Enter the preferred Language for the Client, and a secondary language, if available. |
| • | Meds Location - Enter where the Client normally keeps their medications (up to 50 characters). |
| • | Lock Box? - Check this box if there is an external Lock Box installed containing the keys to the premises. |
| • | Key Location - Enter where the Client normally keeps the Keys to their Premises (or the location of the Lock Box, if installed). |
| • | With the appropriate User Access Rights, you may Click the Ellipse  button to view the actual data and/or make modifications, if required to do so. button to view the actual data and/or make modifications, if required to do so. |
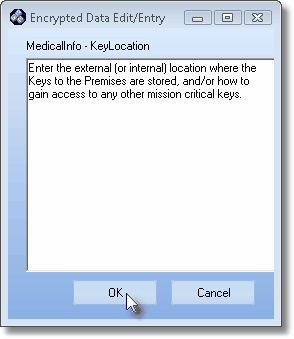
Medical Information - Key Location
| • | Once entered, this information is masked with "###" signs. |
| • | 8 - Pin Jack? - Check this box if there is an 8 - Pin Jack for an EKG connection available on the premises. |
| • | Lives Alone? - Check this box if the Client lives by themselves. |
| • | Date of Birth - Use the Drop-Down Date Selection Box to enter their Date of Birth. |
| • | With the appropriate User Access Rights, you may Click the Ellipse  button to view the actual data and/or make modifications, if required to do so. button to view the actual data and/or make modifications, if required to do so. |
| • | Once entered, this information is masked with "###" signs. |
| • | Current Age ... Will be calculated and displayed based on Today's Date compared with the Date of Birth entered above. |
| • | Paid By - Click the appropriate button - Agency indicates an Insurance Company, Medicare or Medicaid. |
| • | Gender - Click the appropriate button. |
| • | Click the Save ("ü") to record the Medical Information entry. |
| □ | Viewing all of the Encrypted portion of the Medical Information: |
| • | To view, all at once, the data within each of the encrypted fields, Press Ctrl+F11. |
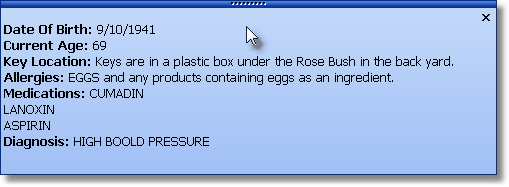
Encrypted portion of a Client's Medical Information
| □ | Modifying (or Deleting) an existing Medical Information record: |
| • | Open and View the Medical Information Form for the appropriate Subscriber following the directions above. |
| • | On the list box to the left of the actual Medical Information, Click the name of the Client that needs their information updated or removed. |
| • | Click Edit p (or Click Delete - if required). |
| • | If changes are being made, Click on and update the field(s) as needed. |
| • | If you are deleting the Medical Information, Confirm the deletion request. |
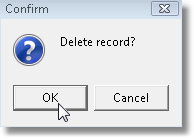
| • | Click the Save ("ü") Icon to record the Medical Information if changes were made. |