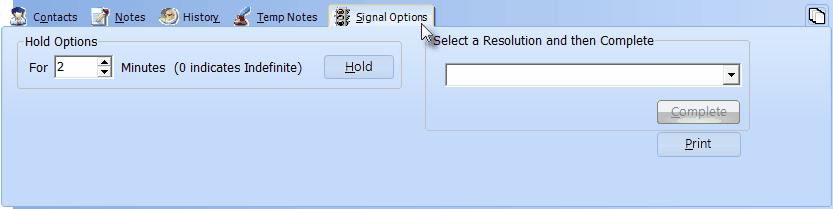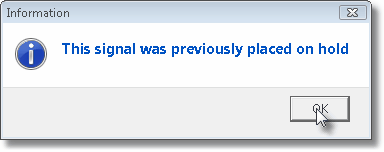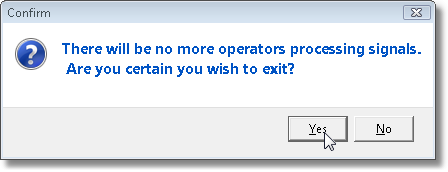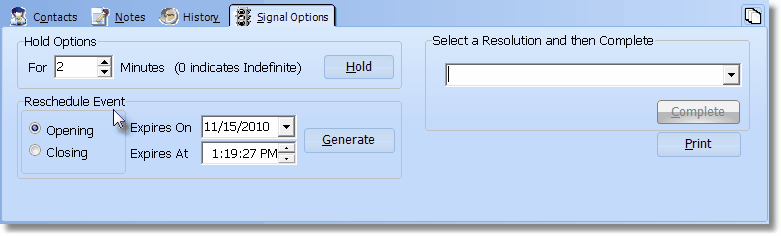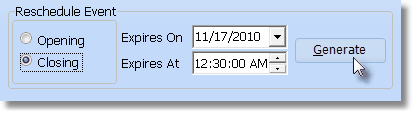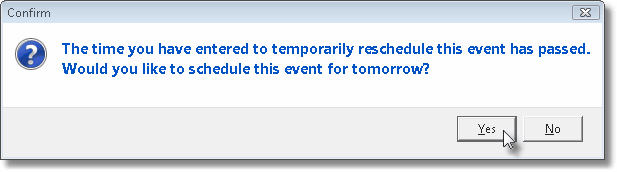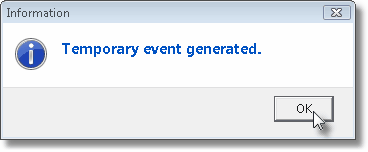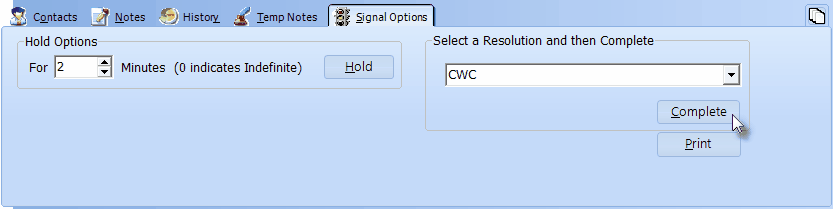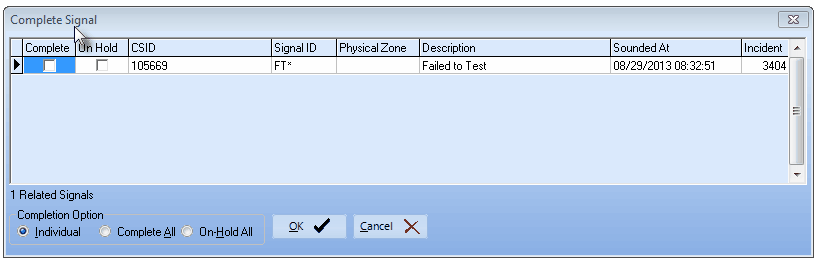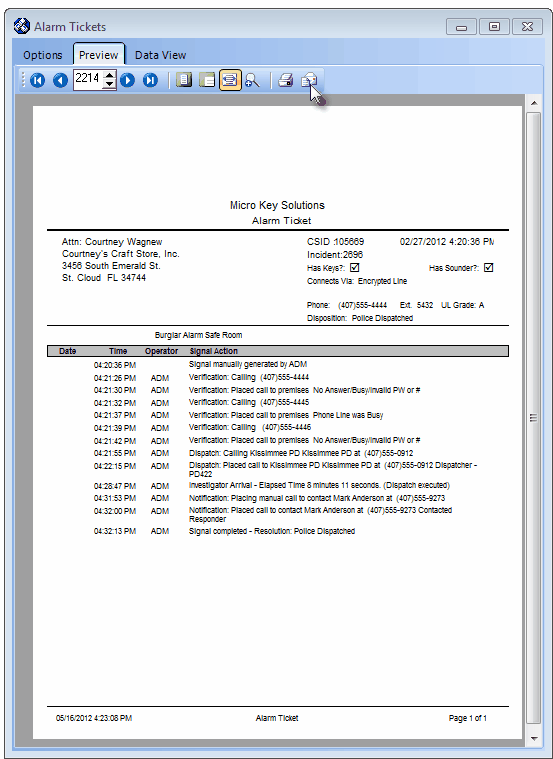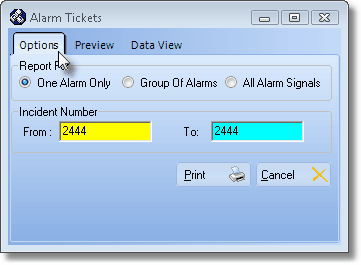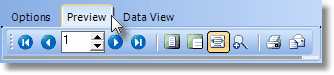| □ | The appropriate Resolution Code is assigned and the Operator indicates that the processing required for this Alarm Signal has been Completed. |
| • | One of the three available options are chosen to finish the current processing of the Alarm Signal: |
| 1. | Hold - The Operator places the Alarm Signal on Hold (see Understanding the Hold function below) to await additional communication from the Responding Authorities who were Dispatched, and/or the Responsible Party that was Notified, when final Processing at a later - preset - time will be completed. |
| 2. | Reschedule Event - If the Alarm Signal being processed is reporting an Event related issue, the Signal Options tab offers the Reschedule Event option (see Reschedule an Event below). |
| 3. | Complete - The Operator indicates that this Alarm Signal has been Completed (see Completion below). |
| □ | Understanding the Hold function - The Hold Options dialog on the Signal Options tab allows an Operator to clear the current Alarm Signal from their Signal Processing screen and return it to the Alarm Stack with an On Hold status setting. |
| • | Later, the Alarm Signal may then be retrieved by the current Operator, or any other Operator, to continue and/or complete the follow-up processing steps required. |
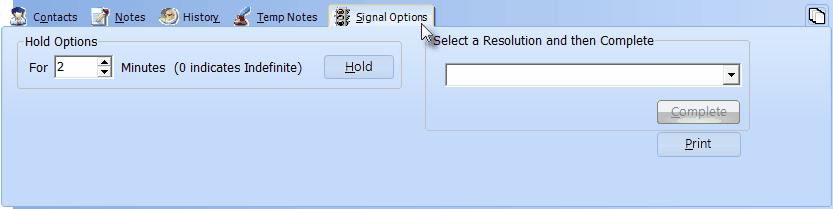
Signal Options tab with Hold Options shown
| • | For nnn Minutes (0 indicates Indefinite) - Enter the number of minutes that the Alarm Signal is to be placed On Hold. |
| ▪ | Entering a 0 (zero) places it on Hold Indefinitely. |
| ▪ | Alarm Signals placed on old indefinitely must be manually retrieved from the Alarm Stack for further processing. |
| ▪ | When retrieved from the Alarm Stack, an information message will be displayed alerting the Operator that the Alarm Signal had been previously placed on Hold. |
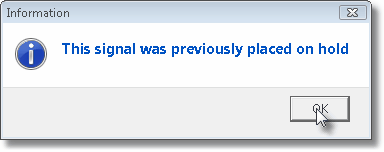
| ▪ | If the Alarm Signal that was just completed had been selected from the Alarm Stack, once you've completed it, if there are no other Operators on duty still Processing Alarms, the Operator will be warned and must Confirm that they do want to exit. |
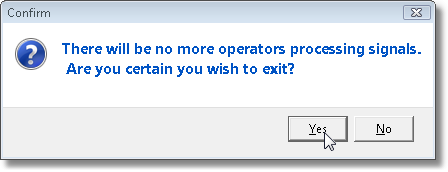
| • | Hold - Click the Hold button after entering the number of minutes the Alarm Signal is to be placed On Hold. |
| ▪ | Entering a number indicates that the Alarm Signal should be placed on Hold for that number of minutes. |
| ▪ | Once the time expires, the Alarm Signal's status is changed to Pending and will be sent to the next available Operator based on the normal prioritization of signals, or it may be manually retrieved from the Alarm Stack for further processing. |
| ▪ | When manually retrieved from the Alarm Stack, an information message will be displayed alerting the Operator that the Alarm Signal had been previously placed on Hold. |
| ▪ | However, if the RestartActionPlanFromOnHold option in the Company Setting tab on the Users Options Form is set to True ("T"), the processing guidance will revert to the beginning step defined in that Action Plan. |
| □ | Reschedule an Event - When the Alarm Signal being processed is reporting an Event related issue, the Signal Options tab automatically displays the Reschedule Event option on the Signal Options tab. |
| • | Often, while verifying an FC* - Failed to Close or an FO* - Failed To Open - Event, the Operator is asked to set a new Opening or Closing time for the premises. |
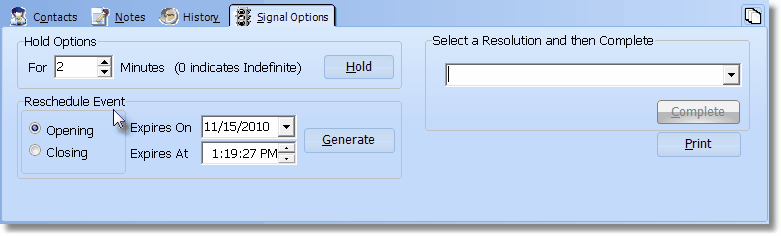
Signal Options tab with Reschedule Event options
| • | The Reschedule Event box: |
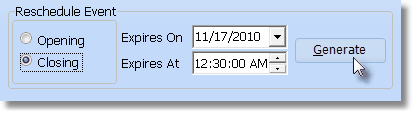
Reschedule Event box
| • | Open or Close - Click either the Opening or Closing button that represents the type of Event which needs to be rescheduled. |
| • | Expires On - By default, it will be Today. |
| ▪ | Use the Drop-Down Date Selection Box the Choose the Date when this Event should occur. |
| ▪ | Keep in mind that if setting the time beyond midnight, you must Choose the Date of the following day. |
| • | Expires At - By default it will be one hour later than the current time. |
| ▪ | Reset the Time when this Event should occur using the up & down arrow buttons. |
| ▪ | As needed, Click the Hours, Minutes, Seconds or AM/PM column, then Click the appropriate arrow to change the contents. |
| • | Generate - Click the Generate button to create the new Event in this Subscriber's current list of Scheduled Events. |
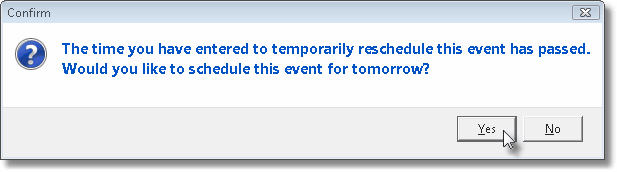
| ▪ | If you have entered a time that would require that it be inserted into the "next day" Scheduled Events list, you must Confirm this action. |
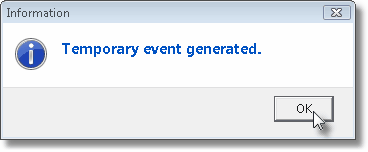
| ▪ | The system will indicate (whether or not the next day's date was required), that this Temporary Event has posted correctly. |
| • | Complete - Complete the processing as explained in Completion below. |
| □ | Completion - The final step required to Process an Alarm Signal. |
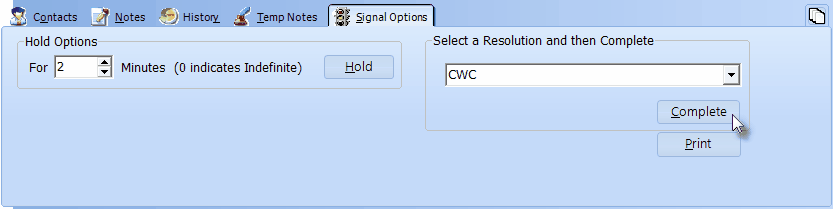
Signal Options tab with Resolution Code selected and Complete button chosen
| • | The Operator must then assign the appropriate Resolution Code, using the Drop-Down Selection List provided. |
| • | Finally, Click the Complete button. |
| • | Complete Signal Dialog - If there are other (multiple) Pending or Holding Signals for the Subscriber whose Signal was just Completed, the Complete Signal dialog will be displayed. |
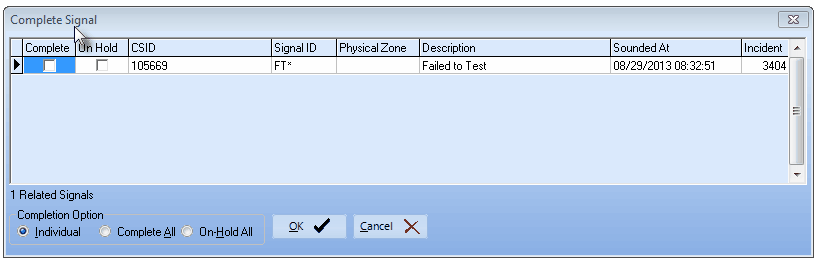
Complete Signal dialog
| • | Completion Option - There are three choices, Click the appropriate button to specific how Related Signals should be managed: |
| 1. | Individual - Check the appropriate box to Complete or place On Hold a specific Related Signal, then Click the Individual button. |
| 2. | Complete All - Click this button to Complete All of the Related Signals listed above. |
| 3. | On-Hold All - Click this button (or Press Alt+H) to place all of the Related Signals listed above On-Hold. |
| • | Click the OK button (or Press Alt+O) to execute the selected Completion Option. |
| ◆ | The Related Alarms that were completed with the Primary Alarm Signal that is currently being completed will be identified: |

| ▪ | In the Alarm History Signal Details section with the Incident Number of the Primary Alarm Signal just completed (see the mouse pointer in the illustration above). |

| □ | Print - Click the Print button to create an Alarm Ticket for the currently displayed Alarm Signal. |
| • | The Alarm Tickets dialog is displayed with the Preview tab active. |
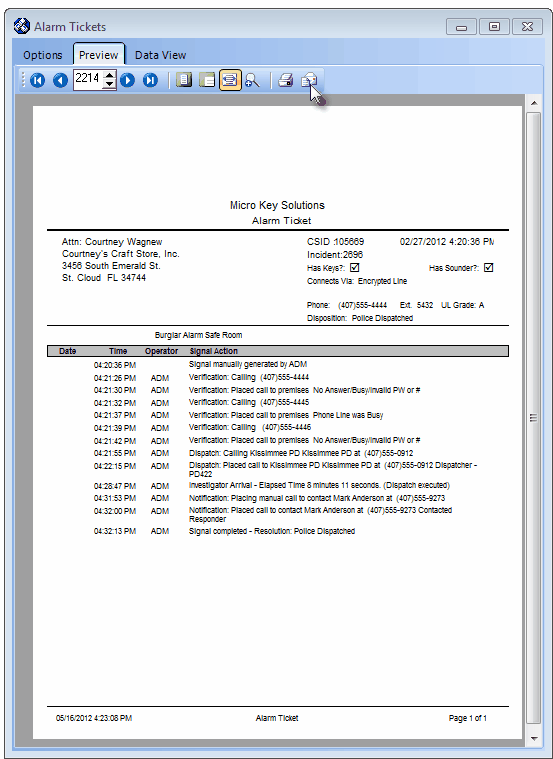
Alarm Ticket dialog with Preview tab displayed and Email option button selected
| • | Select the Print Icon to create a printed copy of the Alarm Ticket, or |
| • | Select the Email Icon to send the Alarm Ticket via Outlook® (see the mouse pointer in the illustration above). |
| • | Alternately, you may Click the Alarm Tickets Option tab and reset the defaults: |
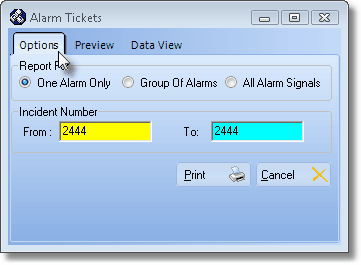
Print Alarm Tickets dialog
| • | Report For - By default, the One Alarm Only button will be selected. |
| • | Incident Number - Identify which Alarm Ticket should be printed. |
| ▪ | Refer to the Incident Number displayed on the top left of the Signal Processing screen for the current Alarm Signal. |
| ▪ | Enter that Incident Number in the space labeled From:. |
| ▪ | The system will automatically enter it in the space labeled To:. |
| • | Click the Print button open the Preview tab for the Alarm Ticket. |
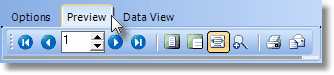
Preview Tab options - Alarm Tickets dialog
| ▪ | Select the Print Icon to create a printed copy of the Alarm Ticket, or |
| ▪ | Select the Email Icon to send the Alarm Ticket via Outlook® (see the mouse pointer in the illustration above). |
| • | See Alarm Tickets for a complete discussion on creating these Forms. |
Completing an Alarm
| □ | Complete - Once the Operator determines that all required steps to properly process the Alarm Signal have been performed, an Alarm Ticket may be Printed, and then the Alarm Signal is then Completed. |
| • | Select a Resolution and then Complete |
| • | Resolution Code - Use the Drop-Down Selection List to Choose the appropriate (predefined) Resolution Code. |
| ▪ | You may also want to Print an Alarm Ticket at this time. |
| • | Complete - Once the Resolution Code is selected, and optionally an Alarm Ticket is printed, Click the Complete button to close this event. |
| ▪ | If the Alarm Signal that was just completed had been selected from the Alarm Stack, once you've completed it, if there are no other Operators on duty that are still Processing Alarms, this Operator will be warned and must Confirm that they actually do want to exit. |
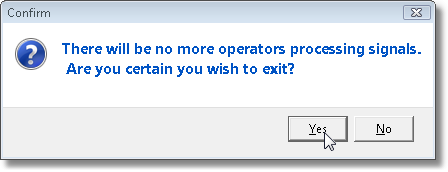
| ▪ | That Operator must get an Authorization from a Central Station Supervisor prior to exiting the Signal Processing Form. |