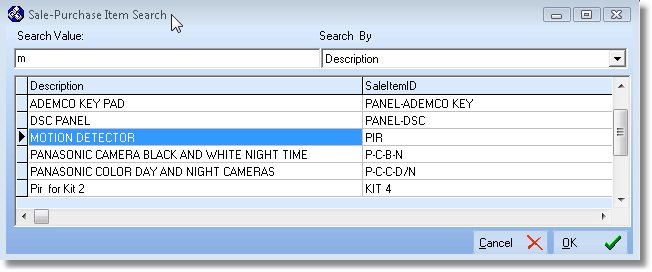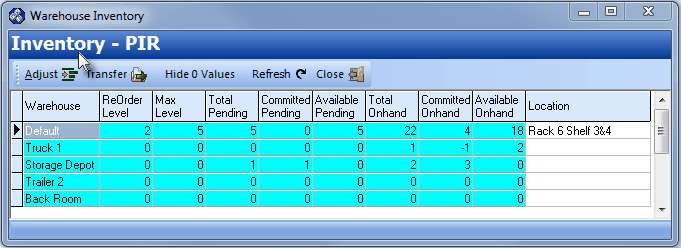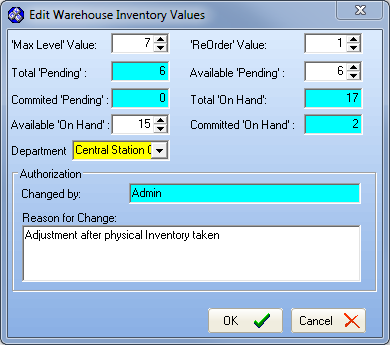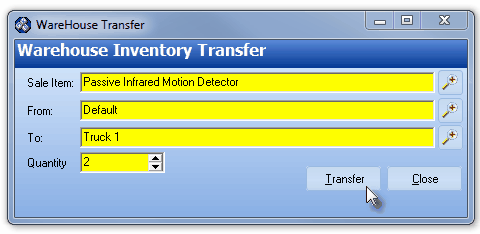| • | Inclusion of Inventory Items on this list is based on there being an insufficient Available 'On Hand' level as compared to the minimum 'Re Order' value level that was set for the Inventory Item. |
| • | The 'Max Level' Value and the minimum 'Re Order' value is set in the Edit Warehouse Inventory Values Form which it is accessed by Choosing Adjust on the Warehouse Inventory Form. |
| • | The quantity to Re-Order is calculated by comparing the Available 'On Hand' level to the 'Re Order' value |
| • | When the 'Re Order' value is greater than the Available 'On Hand' level, the Inventory Item will appear on the Inventory Re-Order Report. |
| • | The recommended number to Reorder is the difference between the 'Max Level' Value and the Available 'On Hand' level. |
| □ | The Edit Warehouse Inventory Values dialog (accessible from within the Warehouse Inventory Form) allows you to (Re-)Set the rules for Re-Ordering Inventory Items, and allows you to Adjust one or more of the Inventory Count(s) displayed in the Warehouse Inventory Form for an Inventory Item based on the results from taking a physical Inventory count. |
| • | On the Main Menu, Select Maintenance and Choose Sale-Purchase Items. |
| • | On the Sale-Purchase Items Form, Press F2 or Click the Search to open the Sale-Purchase Item Search dialog. |
| • | Locate the Inventory Item you wish to edit. |
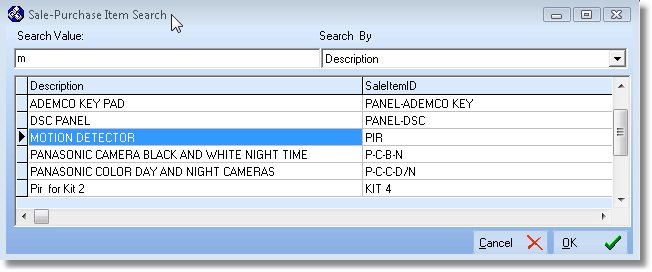
Sale-Purchase Item Search dialog
| • | Click the Warehouse Inventory on the Navigation Menu at the top of the Sale-Purchase Items Form (see below). |

Warehouse Inventory Icon
| • | TheWarehouse Inventory Form is displayed showing the "counts" for all Inventory based categories. |
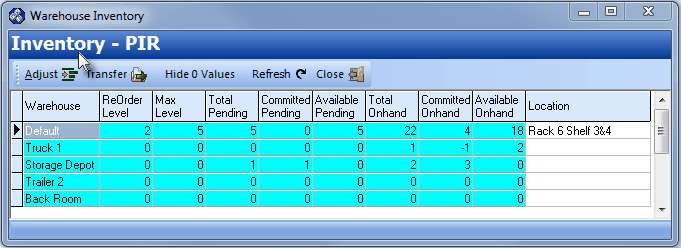
Warehouse Inventory Form - accessed through the Sale-Purchase Item Form

Special Icons on Warehouse Inventory Form
| • | Adjust - Edit Warehouse Inventory Values dialog - Allows you to (Re-)Set the rules for Reordering Inventory items, and to adjust actual counts based on the results from taking a physical Inventory count. |
| • | The Edit Warehouse Inventory Values Form allows you to adjust one or more of the Inventory Count(s) displayed in the Warehouse Inventory Form for this Sale-Purchase Inventory Item. |
| • | Click on the Inventory Count(s) to be revised. |
| • | Enter a Reason for Change |
| • | Click OK to save the change or Cancel to abort the revisions. |
| • | A record of the Inventory Adjustment will be created and may be viewed later using the Inventory Adjustments report. |
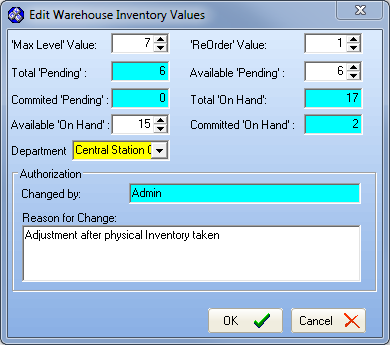
Edit Warehouse Inventory Values
| • | Edit Warehouse Inventory Values: (Only values that are not highlighted in Teal may be adjusted. |
| • | 'Max Level' Value - When a Re-Order of this Inventory Item is required, the difference between the sum of the Available On Hand plus the Available Pending and the Max Level will be the recommended Re-Order quantity on the Inventory Re-Order Report. |
| ▪ | This field may be Adjusted. |
| • | Total 'Pending' - The quantity that has been Ordered, but not yet Received. |
| • | Committed 'Pending' - Those quantity of items that have been Ordered and Reserved specifically for a Job. |
| • | Available 'On Hand' - Those quantity of items that are On Hand and have Not previously been Committed to a Job. |
| ▪ | This field may be Adjusted. |
| ▪ | This field may be Adjusted. |
| • | Available 'Pending' - The quantity that has been Ordered for "stock" but not yet Received. |
| ▪ | This field may be Adjusted. |
| • | Total 'On Hand' - The quantity that is physically in the Warehouse. |
| • | Committed 'On Hand' - The quantity that is physically in the Warehouse but is committed to a specific Job. |
| ▪ | Department - Use the Drop-Down Selection List to Choose the Department that generally uses this Inventory Item. |
| ▪ | This field may be Adjusted. |
| • | Authorization - Any changes must be made by, or Authorized by, an Administration level Employee. |
| ▪ | Changed By: - The User Name of the person making the change. |
| ▪ | Reason for Change: - A brief note as to why the Inventory Adjustment was made. |
| • | Transfer - to move Warehouse Inventory from one Warehouse location to another. |
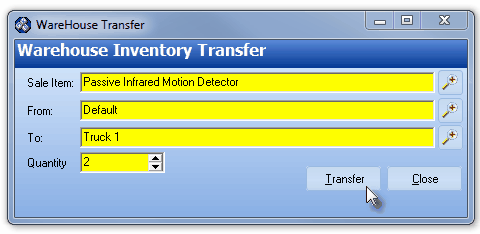
Warehouse Transfer
| • | Using the Search Icon (see the Mouse arrow), select the Sale Item (this will - by default - be the current Sale-Purchase Item), select the From (the location where the transfer will come from), select the To (the location where the transfer will go) information to execute this Transfer. |
| • | Set the Quantity to Transfer |
| • | Click the Transfer button to commit the change |
| • | Click the Close button when finished. |
| • | Hide 0 Values - Click this option to exclude from the list of Warehouse Locations having none of the selected Inventory Item available. |
| • | Show All Values - Click this option to display all of the Warehouse Locations if the Hide 0 Values option was previously selected |
| • | Refresh - updates the Form to the most current information in case another person made a change since you opened this Form. |
| • | Close - closes the Warehouse Inventory Form. |