|
Transfer Inventory This Help File Page was last Modified on 07/10/2012 |

|

|
|
|
Transfer Inventory This Help File Page was last Modified on 07/10/2012 |

|

|
Transfer Inventory
This Help File Page was last Modified on 07/10/2012
|
Transfer Inventory This Help File Page was last Modified on 07/10/2012 |

|

|
|
|
Transfer Inventory This Help File Page was last Modified on 07/10/2012 |

|

|
| □ | Inventory (defined as Sale-Purchase Items) is stored in Warehouses that may be actual buildings, or other places like (relatively commonly) vehicles. |
| • | You may define any number of Warehouse locations and some users also consider each of their Service and Installation Vehicles to be Warehouse locations (because they often have a great deal of Inventory in them). |
| • | These Service and Installation Vehicles may be defined as primary or secondary locations, based on your needs. |
| • | To Transfer Inventory from one Warehouse location to another, on the Main Menu Select Maintenance and Choose the Inventory Tracking sub-menu, then Click Transfer. |
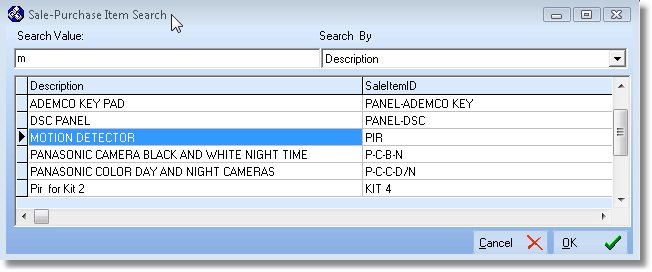
Sale-Purchase Item Search Form
| • | The Sale-Purchase Item Search dialog will be displayed. |
| • | Search By - Use the Drop-Down Selection List to Choose the field (either the Sale Item ID or Description) on which to perform the Search. |
| • | Search Value - Enter the characters with which to perform the search. |
| • | Select - As you type your search value: |
| ▪ | The item closest to what you've typed will be identified with a right arrow u pointer. |
| ▪ | Click OK when the appropriate Inventory (Sale-Purchase) Item is pointed out. |
| • | The Warehouse Transfer Form will be displayed with the selected Inventory Item inserted. |
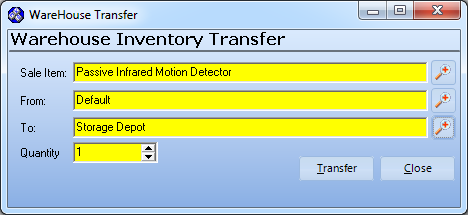
Warehouse Inventory Transform Form
| • | Sale Item - The selected Inventory Item that you want to relocate. |
| • | From - Click the Warehouse Search Icon to locate the appropriate Warehouse Location FROM which to move this item from. |
![]()
| ▪ | Search By - Use the Drop-Down Selection List to Choose the search method which may be by Name or by Warehouse ID number. |
| ▪ | Search Value - Enter the characters with which to perform the search. |
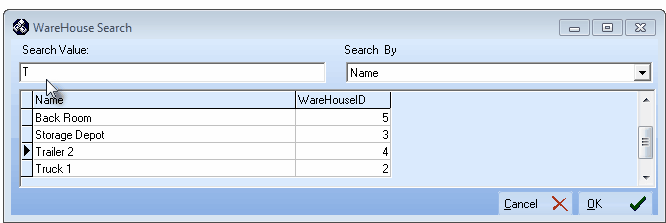
Warehouse Search dialog
| • | To - Click that Warehouse Search Icon to locate the appropriate Warehouse Location TO which to move this item (see above). |
| • | Quantity - Enter the Quantity to be Transferred. The default value will be 1. |
| • | Transfer - Click the Transfer button on the Warehouse Transfer Form to execute the move. |
| ▪ | A Confirmation message will be displayed. |
| ▪ | The Form will not Close automatically, in case you need to Transfer additional Inventory Items. |
| • | Close - Click the Close button to exit the Form when no more Transfers are needed. |