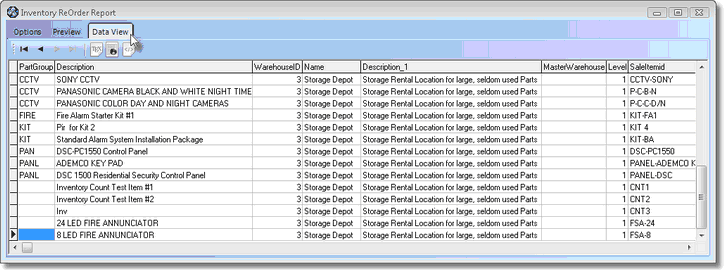| □ | Inventory Reorder Report provides a list of the Inventory Items that should be re-ordered. |
| • | Inclusion of Inventory Items on this list is based on there being an insufficient Available 'On Hand' level as compared to the minimum 'Re Order' value level set for the Inventory Item. |
| • | The quantity to Reorder is calculated by comparing the Available 'On Hand' level to the 'Re Order' value |
| • | When the 'Re Order' value is greater than the Available 'On Hand' level, the Inventory Item will appear on this Inventory Re-Order Report. |
| • | The recommended number to Reorder is the difference between the 'Max Level' Value and the Available 'On Hand' level. |
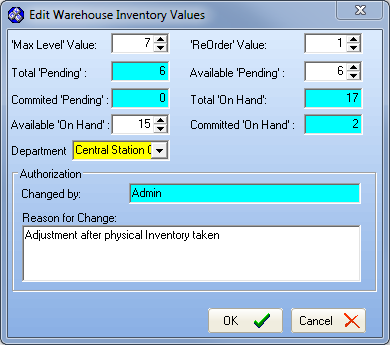
Edit the Warehouse Inventory Values
| • | To access this Inventory Re-Order Report, on the Main Menu Select Reports and Choose Inventory Reports. |
| • | Click the Inventory Reorder Option. |
| □ | Inventory Reorder Report tabs - There are three tabs on the Inventory Reorder Report dialog. |
| • | Options - Initially only the Options tab is shown (until you make your Options selections and Select Print). |
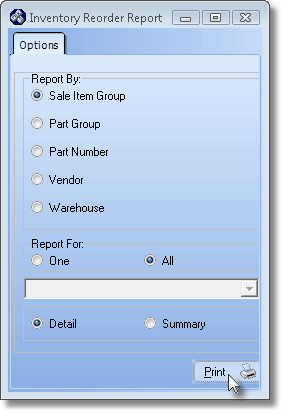
Inventory Re-Order Report Options
| • | Report By - Establish the sequence in which these Inventory Items will be listed. |
| ▪ | Part Group - The Inventory Reorder report may be sorted by Part Groups if any Part Group Names for Inventory Items have been entered into the Part Group field in the Inventory Info section of the Sale-Purchase Item Form. |
| o | Unlike most "codes" within MKMS, Part Group Names are not controlled by a Maintenance Form. |
| o | Users may assign any Part Group Name they choose at the time they are entering a Sale-Purchase Item. |
| ▪ | Vendor - Sort the Inventory Items by Vendor, then within each Vendor, by the Inventory Reorder Item's Sale-Purchase Item's Item ID. |
| • | Report For: - Choose how much of the Report By data type will be included: |
| ▪ | All - All of the Report By data to be listed. |
| ▪ | One - If One is selected, use the Drop-Down Selection List to Choose what Sale Item Group, Part Group Name, Part Number, Vendor or Warehouse will be included. |
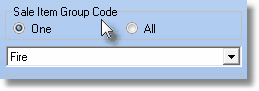
The "Report By" Type replaces "Report For"
| o | When One is selected, the Report By selection's name replaces the Report For phrase (see mouse pointer in the illustration above). |
| • | Detail/Summary - Select whether you want a detailed or summary style Inventory Reorder Report. |
| ▪ | The Summary choice will list the summary information for each Inventory Reorder Item. |
| ▪ | The Detail report will, additionally, list the information for each Inventory Reorder Item by Warehouse location. |
| ► | Note: If a specific Location for an Inventory Item is identified within the designated Warehouse (on the Warehouse Inventory Form) it will be also be listed after a hyphen. |
| • | Print - Click the Print button  to Preview and optionally Print (to a File or a Printer) this Inventory Reorder Report. to Preview and optionally Print (to a File or a Printer) this Inventory Reorder Report. |
| ▪ | Once you Click Print, you may Choose to skip all Inventory Reorder Items with a Reorder Level set at zero (0). |
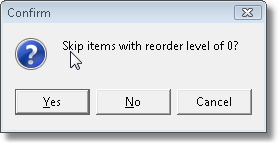
| • | Preview - The Preview tab presents the report which resulted from the Options you've selected. |
| • | Up Arrow/Down Arrow - hi - Moves the report one line up, or one line line down, respectively. |
| • | Page Up/Page Down - Moves the report to the previous or next page, respectively. |
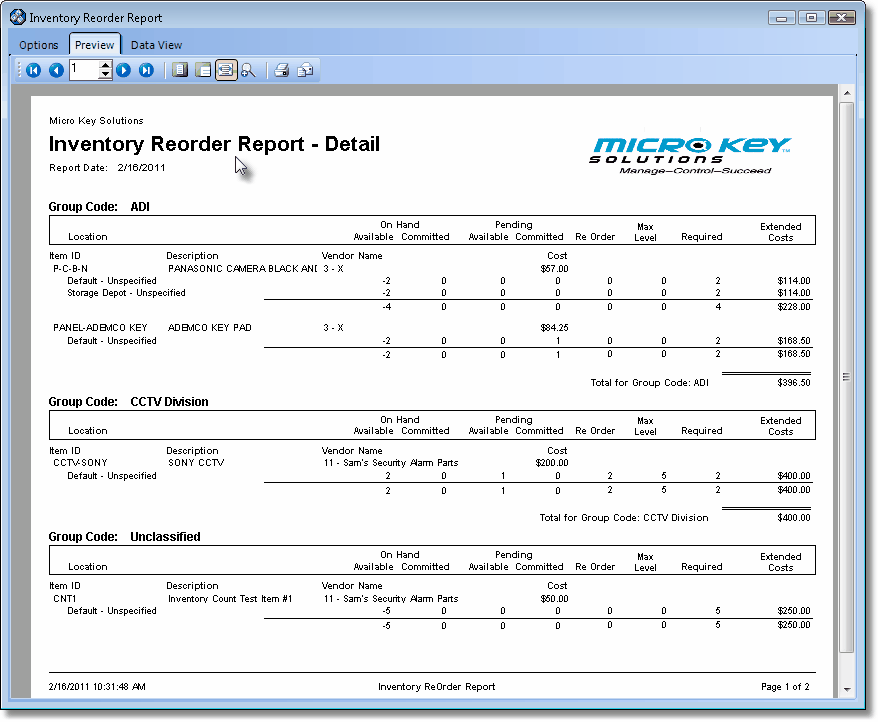
Inventory Reorder Report Preview
| • | Home -  - Using either the screen icon or your Keyboard's Home key, moves the report to the top of the first page. - Using either the screen icon or your Keyboard's Home key, moves the report to the top of the first page. |
| • | End -  - Using either the screen icon or your Keyboard's End key, moves the report to the bottom of the last page. - Using either the screen icon or your Keyboard's End key, moves the report to the bottom of the last page. |
| • | Arrows - The arrows allow you to move back and forth, from page to page. |
| • | Number - Indicates the page number you are viewing. |
| ▪ | You may also type in a specific page number, Press 8 Enter and that page will be displayed immediately. |
| ▪ | If you enter an invalid page number, it will be ignored. |
| • | Fit To Page - Click the first button after the arrows to size a full page of the report to fit the screen. |
| • | Zoom To 100% - Click the second button after the arrows to display the page at 100% (of the printed view). |
| • | Fit To Page Width - Click the third button after the arrows to size the page of the report to fit the full width of the screen. |
| • | Zoom To Percentage - Click the fourth button after the arrows to re-size the page of the report by percentage. |

| ▪ | When you Click the Zoom To Percentage button, the Percentage selector will be displayed. |
| ▪ | You may then Click the Up or Down ‚ arrows to set the exact amount of Zoom you want. |
| • | Print - Click the Print button to Print (to a File or a Printer)  the displayed Inventory Re-Order Report. the displayed Inventory Re-Order Report. |
| • | Email - Click the Email button  to send the Report to an Email Address of your choosing. to send the Report to an Email Address of your choosing. |
| • | Data View - This view provides a tabular (spreadsheet style) presentation of the selected data. |
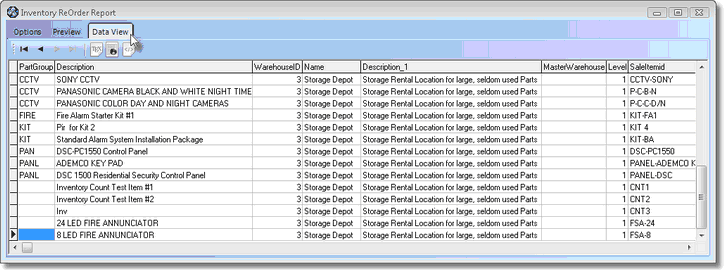
Inventory Reorder Report Data View
| • | Arrows - Click the arrows to move through the record. |
| • | Export - Exporting the data from this Data View Form (note the "fly-over" help available on these buttons): |
| ▪ | Export to CSV - Click the first button after the arrows to export the data to a Comma Separated Values (CSV) file format. |
| ▪ | Export To Excel - Click the second button after the arrows to export the data to an Excel (.xls) file format. |
| ▪ | Export To Html - Click the third button after the arrows to export the data to an HTML formatted file. |
| • | Exit the Form by Clicking the Close button x on the right at the top of the Form. |








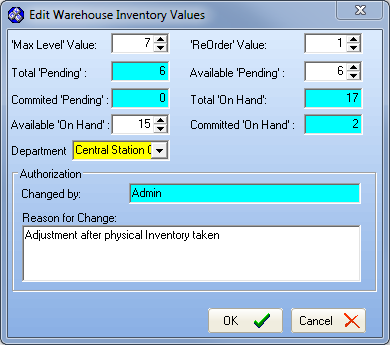
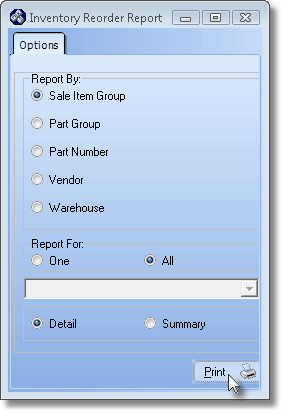
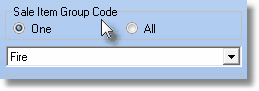
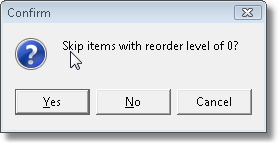
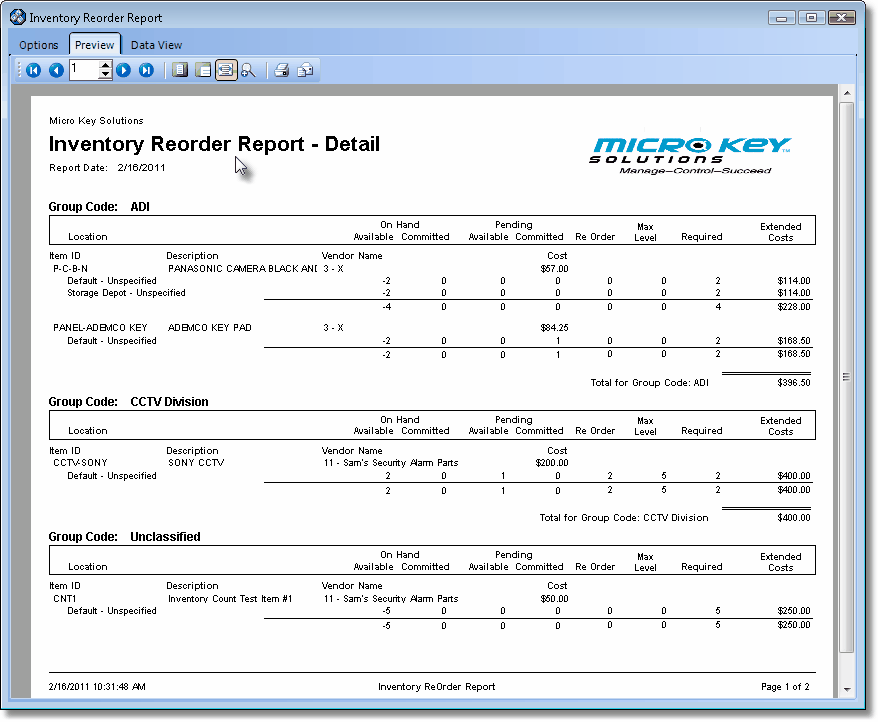
![]()