|
MKMS Desktop & Main Menu This Help File Page was last Modified on 09/18/2013 |

|

|
|
|
MKMS Desktop & Main Menu This Help File Page was last Modified on 09/18/2013 |

|

|
MKMS Desktop & Main Menu
This Help File Page was last Modified on 09/18/2013
|
MKMS Desktop & Main Menu This Help File Page was last Modified on 09/18/2013 |

|

|
|
|
MKMS Desktop & Main Menu This Help File Page was last Modified on 09/18/2013 |

|

|
| □ | The Micro Key Millennium Series™ Application Desktop (MKMS Desktop) is the core program Form within which almost all of the other MKMS Forms and Processes are displayed and run. |
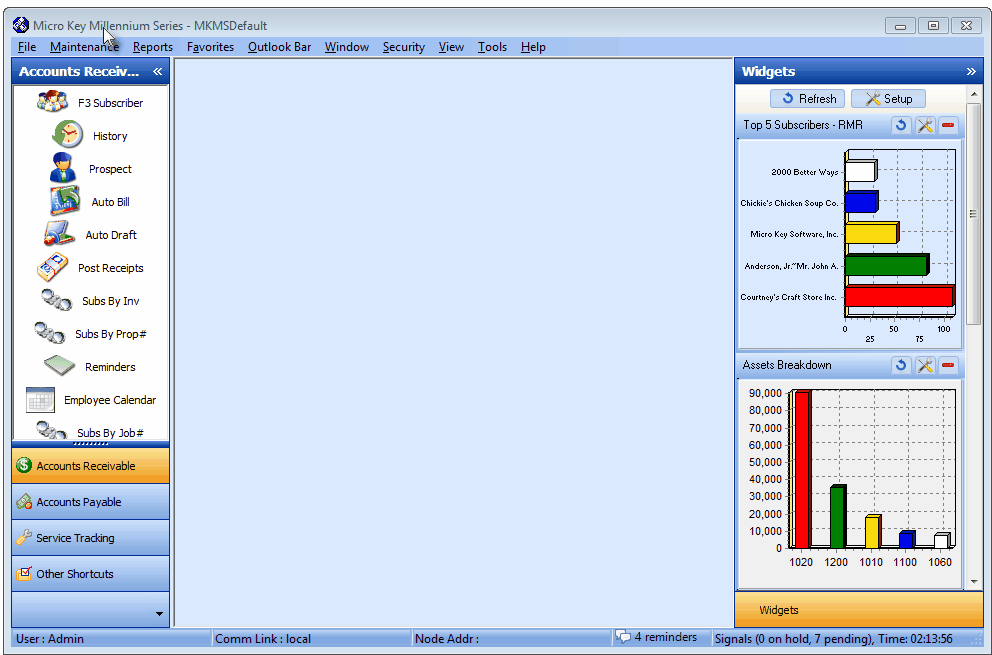
Micro Key Millennium Series Application Desktop
| • | The are four distinct elements displayed on the MKMS Desktop: |
| 1. | Main Menu - This is the relatively standard Windows® style menu bar located at the top of the MKMS Desktop (see "Understanding the Main Menu" below). |

Main Menu on the MKMS Desktop
| 2. | Main Shortcut Bar - Displayed along the left side of the MKMS Desktop (with the same options available on the Outlook Bar Menu on the Main Menu), these Outlook Style Menus provide easy access to many of the most commonly used Forms, functions and features. |
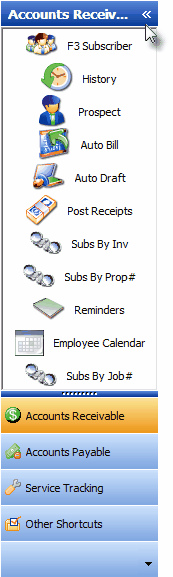
Outlook Style Menus
| 3. | Widgets - Displayed along the right side of the MKMS Desktop, Widgets provide User Configurable Data Displays |
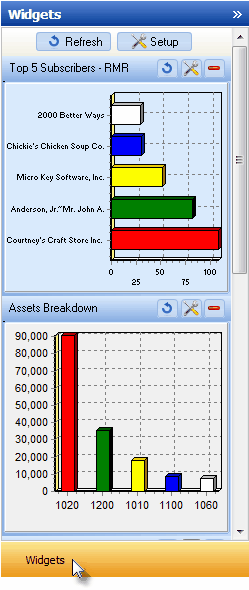
Widgets
| 4. | Status Bar - Located at the bottom of the MKMS Desktop, the Status Bar provides various information such as the User's Login name, Network Node Address (if appropriate), pending Reminders, certain Central Station Monitoring related information (if activated), and the current time, among others which may be displayed as needed. |
![]()
| □ | Understanding the Main Menu: |
| • | File - Each of the options on this File Menu are explained in their appropriate chapter. |
| • | The options that are available will change based on which Modules which are activated. |
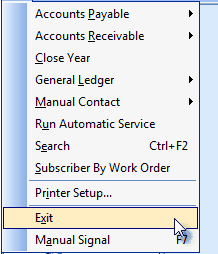
File Menu
| • | Maintenance - Each of the options on this Maintenance Menu are explained in their appropriate chapter. |
| • | The options that are available will change based on which Modules which are activated. |
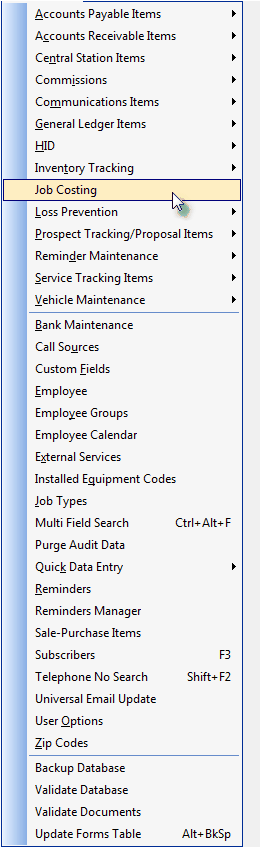
Maintenance Menu
| • | Reports - Each of the options on this Reports Menu are explained in their appropriate chapter. |
| • | The options that are available will change based on which Modules which are activated. |
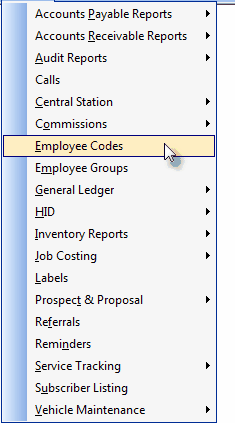
Reports Menu
| • | Favorites - Allows the User to Choose a specific Form and then Select one of their previously identified Favorites. |
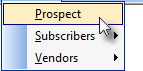
Favorites Menu
| • | Outlook Bar - The Outlook Bar option offers all of the selections available on the Main Menu Bar. |
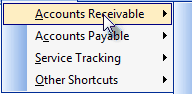
Outlook Bar options
| • | Window - Provides the relatively standard Windows® choices for Form arrangement and Display options. |
| • | Depending on whether or not one or more Forms are open, a list of those open Forms is included in the Windows Menu and the Form that is currently active will be indicated by an Orange Box with a black Dot (as shown in the illustration below). |
| • | Selecting a different Form will make that one the Active Form. |
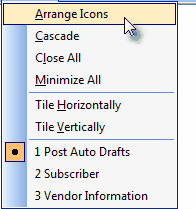
Windows Menu
| • | Security - The Security Menu provides several options to setup and maintain User Access Rights, Passwords, and other Security & Access Management, as well as the Login/Log Out functions. |
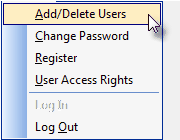
Security Menu
| • | View - The View Menu allows the User to turn On/Off the Main Shortcut Bar and the Widgets display, and to select the preferred display Style, |
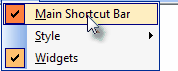
View Menu
| • | Tools - The Tools Menu allows a User to create a personal menu of Applications they use frequently. |
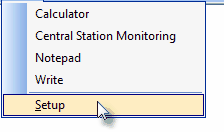
Tools Menu (sample)
| • | Help - The Help Menu provides access to the On Line Help Files, internal MKMS Function Key (see below) information, Tip of the Day, the About Box and the Troubleshooting dialog. |
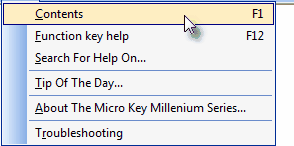
Help Menu
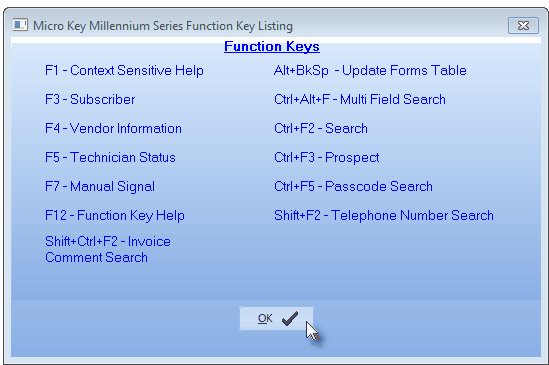
MKMS (internal) Function Key Listing
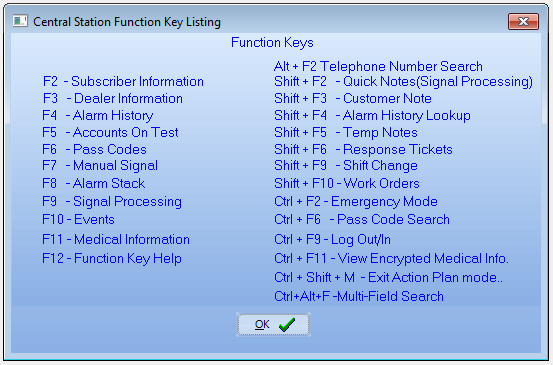
MKMSCS - Central Station Function Key Listing