|
Reminders This Help File Page was last Modified on 09/18/2013 |

|

|
|
|
Reminders This Help File Page was last Modified on 09/18/2013 |

|

|
Reminders
This Help File Page was last Modified on 09/18/2013
|
Reminders This Help File Page was last Modified on 09/18/2013 |

|

|
|
|
Reminders This Help File Page was last Modified on 09/18/2013 |

|

|
| □ | Keeping a string tied around your finger as a Reminder to do something may have worked as a child, and a Post-it® note stuck on your computer's monitor today to remind you of something you have to do may also have worked well in the past. However, with the pace of business today, there are simply so many things to track and remember to do, that you'll either run out of string, or fingers, or space on your monitor, before you'll run out of things for which you need Reminders. |
| □ | The MKMS solution is the Reminders Form which is extremely helpful in so many areas, you will find yourself using this feature virtually every day. |
| • | Reminders - available as a selection on the Subscribers and Prospect Form's General Quick Access Menus, and on the Accounts Receivable Outlook Bar Menu - the Reminders Form allows you to quickly enter a Reminder related to the currently selected Subscriber or Prospect. |
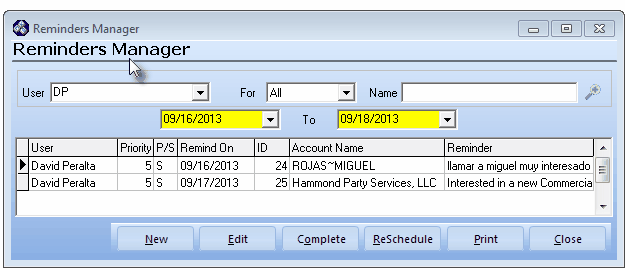
Reminders Form showing defaults and open Reminder record
| ► | When the Reminders Form is selected while viewing a Subscriber or Prospect, the Reminders Form only displays items for that selected Subscriber (or Prospect) based on a specified Date Range. |
| ► | When no Subscriber or Prospect Form is open, and you Select the Outlook Bar Menu on the Main Menu and Click Reminders, based on the Date Range you set in the From and To Drop-Down Date Selection Boxes, only the Reminders for the current User will be displayed. |
| ► | When Reminders is selected from the Maintenance Menu, the Reminders Form allows the current User to view, Reminders for any (or all) Subscribers or Prospects based on a specified Date Range. |
| • | Selecting the Reminders to be listed - Depending on how the Reminders Form was opened, some or all of these options may be User definable. |
| • | User - By default, it will be the current User. When available, you may use the Drop-Down Selection List to Select the Employee whose Reminders will be listed. |
| • | For - The currently selected record type will be the default. When available, you may use the Drop-Down Selection List to Select either All, or the Subscriber or Prospect record type. |
| • | Name - If the Subscriber or Prospect record type is chosen (instead of All), you may Click the Search Icon in the Name field to Choose a specific Subscriber or Prospect. |
| • | From - In all cases, you may enter the Starting Date of the Reminders you want listed using the Drop-Down Date Selection Box provided. |
| • | To - In all cases, you may enter the Ending Date of the Reminders you want listed using the Drop-Down Date Selection Box provided. |
| • | Reminders on the Messages line: |
| • | If Reminders for the current User are pending, a Reminders message is displayed at the bottom of the MKMS application. |
![]()
| • | Double-Click this message and the Reminders Form will be opened displaying only those Reminders that are due for the currently Logged In User. |
| □ | The Reminders Form control buttons provide access to its functions. |
| • | Each are explained below: |
| ► | Note: This information relates to using the Reminders Form when selected from a Subscribers Form's General Menu because accessing this Form elsewhere presents a different set of options. |
![]()
Reminders Form buttons
| □ | Reminder Items |
| • | New - Click the New button to open the Reminder Item dialog (shown below) to create a new Reminder. |
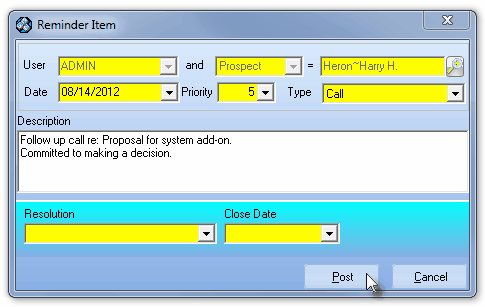
Reminder Item documenting a Sales call for Follow-up
| • | Edit - Click on a specific Reminders line item then Click Edit to update the information on the Reminder Item Form. |
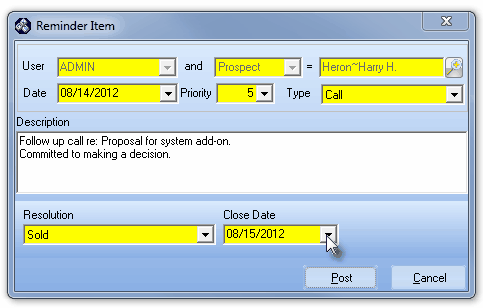
Completed Reminder Item
| • | Complete - Click on a specific Reminders line item then Click Complete (see above) by selecting a Resolution and Close Date on the Reminder Item Form. |
| • | ReSchedule - Click on a specific Reminders line item then Click Reschedule to open the Reschedule Item Form. |
| • | On the Reschedule Item Form, use the Date Selection Box to reset when this existing Reminder Item is due. |
| • | Click the appropriate Date to be Reschedule on the Reschedule Item form. |
| • | Click OK to record the change. |
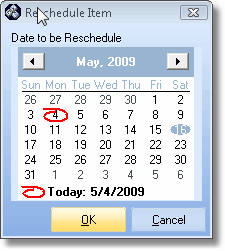
Reschedule Items Form
| • | Print - The Reminders Report is printed by Clicking the Print button on this Reminder Form, or on the Reminders Manager Form, and as a Reports Menu Selection offering many user selectable Report Options. |
| ► | Note: See the Reminders Report chapter for important and detailed information about printing a list of Reminders. |
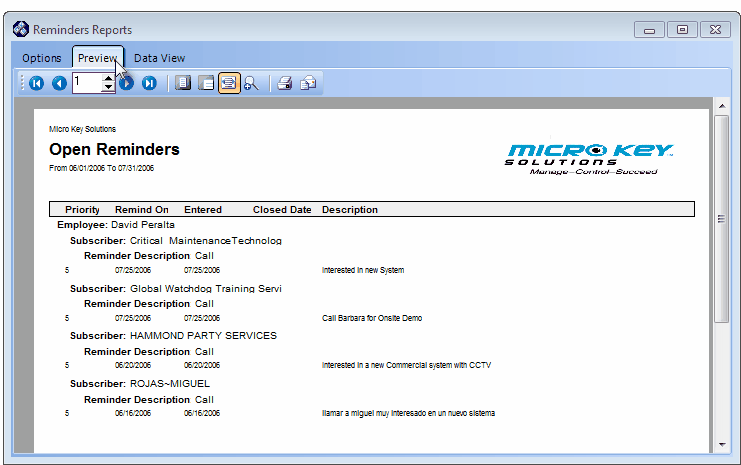
Reminders Report - Preview tab
| • | Close - Exit from this Reminders Form. |