|
Temp Notes This Help File Page was last Modified on 03/06/2014 |

|

|
|
|
Temp Notes This Help File Page was last Modified on 03/06/2014 |

|

|
Temp Notes
This Help File Page was last Modified on 03/06/2014
|
Temp Notes This Help File Page was last Modified on 03/06/2014 |

|

|
|
|
Temp Notes This Help File Page was last Modified on 03/06/2014 |

|

|
| □ | Temporary Notes, entered as a result of a Subscriber call-in, an alarm event, a verification response, or some other Subscriber related situation that occurred within a Central Station, can help eliminate: |
| • | A double dispatch, |
| • | Contacting the wrong (unavailable) person, |
| • | Knowing important information like a family being on vacation, or |
| • | The business closed because of an unusual schedule change. |
| □ | Temp Notes tab - Any active Temporary Notes are displayed for the Operator when an Alarm Signal is first presented on the Signal Processing screen. |
| • | Once viewed, the Operator must Close the Temp Notes dialog to continue to Process the Signal. |
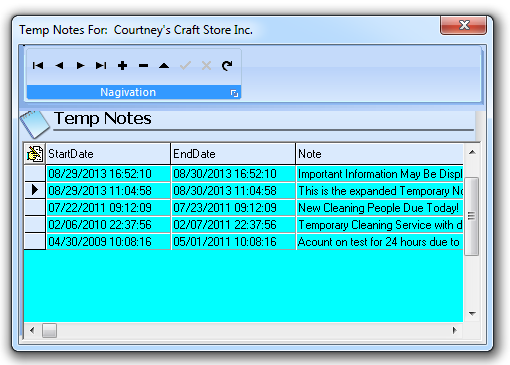
Temp Notes dialog - Active Notes are displayed in Bold text
| • | At any time thereafter while on the Signal Processing screen, the Operator may view the currently displayed Account's Temp Notes (Active and/or Inactive) by Pressing Shift+F5. |
| • | If the Operator is not actively Dispatching an Alarm Signal, (s)he may Press Shift+F5 and/or Click the Temp Notes tab to open the Temp Notes dialog. |
| • | When Processing an Alarm Signal, if the Subscriber has an active Temp Note (one or more Notes that are within the Date & Time Range for when it should be displayed) once the Alarm Signal is acknowledged, it will be displayed automatically in the Temp Notes dialog. |
| • | While Processing an Alarm Signal, if a Temp Note was displayed for the Operator, the Alarm History Signal History Detail section for that Alarm Signal will have a record indicating that a Temp Note was displayed and include the text of that Note. |
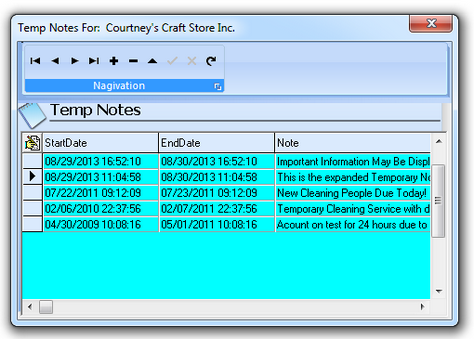
Temp Notes displayed automatically if within the active Date and Time range
| • | To view a Note that is longer than can be displayed in that row, Double-Click the Note column to view a Note that is longer than can be displayed in that row. |
| • | It will be shown in a "Read Only" Edit Rich Text pop-up box. |
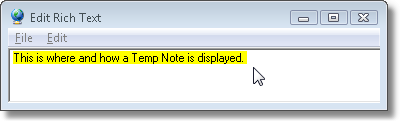
Read Only Edit Rich Text box
| ► | Note 1: The Operator must Close T the pop-up Temp Notes Form before (s)he can access the Signal Processing Form for that Alarm Signal. |
| ► | Note 2: The Operator may (re-)open the Temp Notes dialog while Processing an Alarm - even if no active Temp Note is in effect - by Pressing Shift+F5, of if not actively Dispatching an Alarm, by Clicking the Temp Notes tab. |