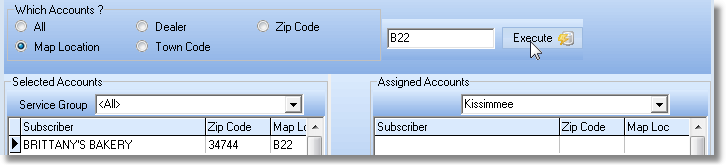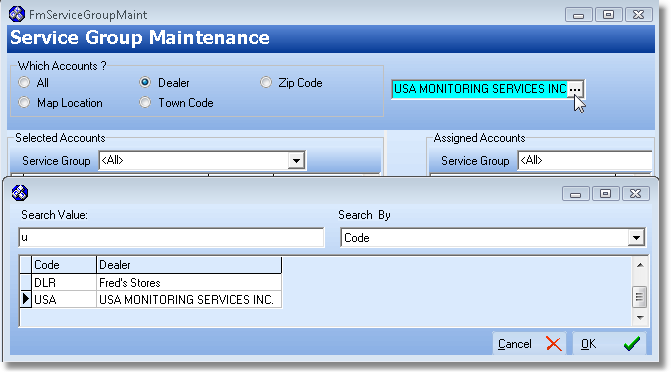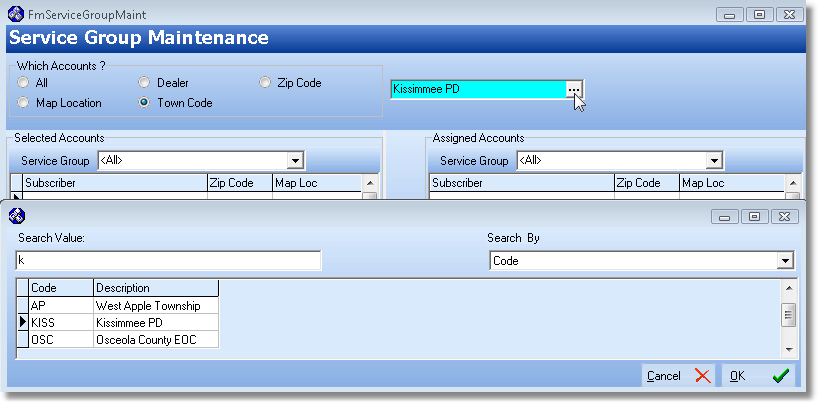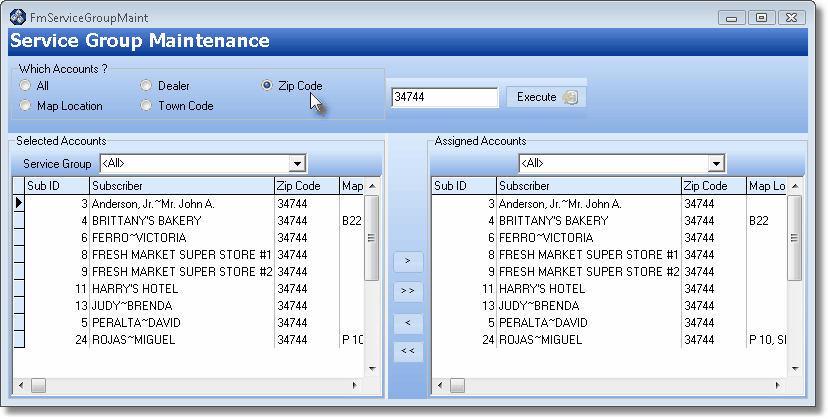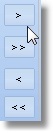| □ | Technicians (Employees with the assigned Type of <All> or <Technician>) may be assigned to one or more Technician Groups, based on specific criteria such as their area of expertise or physical location, or marketing area they generally serve. |
| • | The Employees (Technicians) assignment may be based on a Technician's Skills, the system types they're most familiar with (UL® versus non-UL, or Commercial versus Residential), the Dealers they service or with whom the Subscribers contract, the location of the Technicians or Subscribers (perhaps based on Town Codes), your Company's Divisions, the language the Subscriber speaks, etc., or whatever other reason serves a business purpose. |
| • | Regardless of the reason you make these assignments, Technicians who are being Scheduled for Service Requests are more easily scheduled by limiting the Open Work Orders list to those in a specific Technician Group. |
| • | Throughout MKMS, a Technician Group may also be referred to as a Service Group, Tech Group, as well as a Technician Group. |
| ▪ | Consider these terms as interchangeable. |
| □ | Understanding the data listed on the Service Group Maintenance Form: |
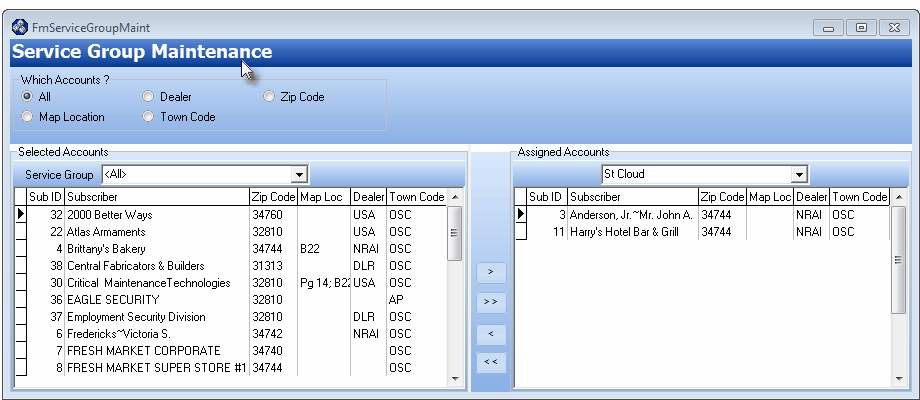
Service Group Maintenance Form
| • | The top of the Service Group Maintenance Form provides the means to "filter" the data that is listed in the columns of data below. |
| • | Each of these columns of data has a name - referred to as that column's Header Name. |

| • | These column Header Names, and the data listed in each column, may be moved, as needed using the standard Windows® Drag & Drop methodology. |
| • | Once a column Header Name (and its related data) is relocated, that new position will be preserved as the Default Position for that column, until the User chooses to relocate that column, again. |
| • | Each column Header Name's location is stored by MKMS and "remembered" on a User by User basis. |
| • | There are two sets of columns - each with the same Header Names, one lists the Accounts that are selected based on the "filter" selection, the other lists the members assigned to a specified Technician Group. |
| • | For convenience, a Technician Group may be assigned to any number of a selected set of Subscribers - at the same time - using this Service Group Maintenance Form. |
| • | To assign a Technician Group to a selected set of Subscribers, on the Main Menu Select Maintenance then Choose Service Tracking and Click Service Group Maintenance. |
| □ | Which Accounts? - Choose the Subscribers that you want listed, based on one of the following criteria: |
| • | All - Every Subscriber will be listed that has not been assigned to a Technician Group (a.k.a.: Service Group, Tech Group). |
| • | Map Location - Only Subscriber records containing the specified Map Location will be listed. |
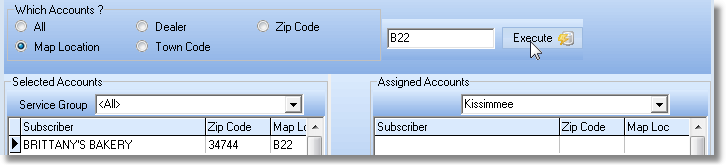
Map Location button chosen for Which Accounts? on the Service Group Maintenance Form
| • | To limit the list of Selected Accounts to Subscribers with the specified Map Location, Click the Map Location button. |
| • | Enter the desired Map Location Code in the field provided. |
| • | Click the Execute button (see mouse pointer in the illustration above). |
| • | The Selected Accounts and Assigned Accounts areas will list all Subscribers assigned that Map Location. |
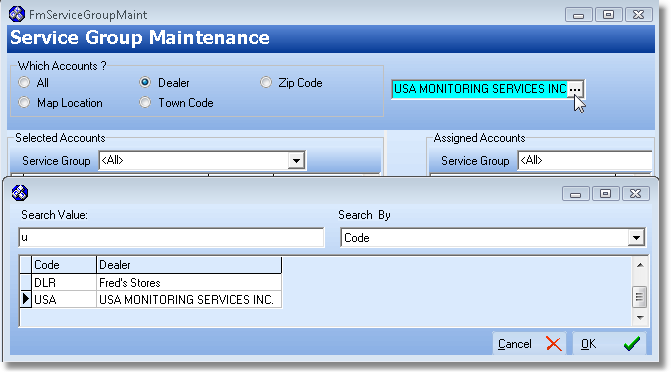
Dealer button chosen for Which Accounts? on the Service Group Maintenance Form
| • | Click the Dealer button. |
| • | Click the Ellipse button  in the field provided. in the field provided. |
| • | Enter the first letters of the Dealer Code in the Search Value field. |
| • | Click on the desired Dealer record. |
| • | The Dealer Search dialog will Close and the selected Dealer's Name will be inserted in the field provided. |
| • | The Selected Accounts and Assigned Accounts areas will list all Subscribers assigned that Dealer Code. |
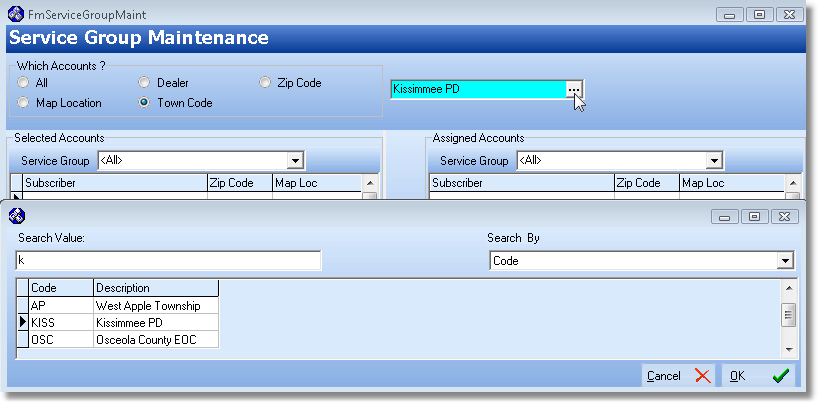
Town Code button chosen for Which Accounts? on the Service Group Maintenance Form
| • | Click the Town Code button. |
| • | Click the Ellipse button  in the field provided. in the field provided. |
| • | Enter the first letters of the Town Code in the Search Value field. |
| • | Click on the desired Town Code record. |
| • | The Town Code Search dialog will Close and the selected Town Code will be inserted in the field provided. |
| • | The Selected Accounts and Assigned Accounts areas will list all Subscribers assigned that Town Code. |
| • | Zip Code - Only Subscriber records containing the specified Zip Code will be listed. |
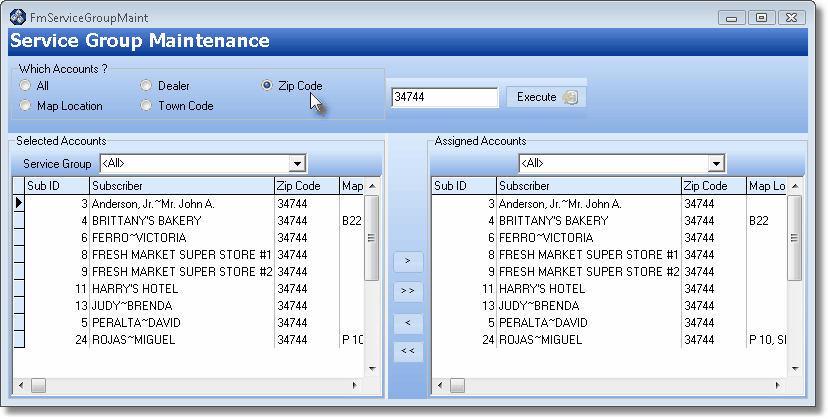
Zip Code button chosen for Which Accounts? on the Service Group Maintenance Form
| • | Click the Zip Code button. |
| • | Enter the desired Zip Code in the field provided. |
| • | Click the Execute button (see mouse pointer in the illustration below). |
| • | The Selected Accounts and Assigned Accounts areas will list all Subscribers assigned that Zip Code. |
| □ | Filtering the Selected Accounts and Assigned Accounts lists by Service Group: |
| • | Selected Accounts - Initially, the Selected Accounts area displays all of the Selected Subscribers based on the Which Accounts? Choice that was made (see above). |
| • | Service Group - As stated above, by default, <All> Subscribers that have not been assigned to a Technician Group (Service Group) will be listed. |
| ▪ | Instead, the Selected Accounts list may be limited to only those Subscribers that do have a Technician Group (Service Group) code already assigned. |
| • | Therefore, the final list of Selected Accounts may only contain either the Subscribers resulting from your Which Accounts? Choice, or the Subscribers assigned to the Selected Technician Group (Service Group). |
| ▪ | In other words, the Which Accounts? Choice and the Technician Group (Service Group) Choice are mutually exclusive - you can only get one set of Subscribers listed, or the other set listed. |
| • | Assigned Accounts - Initially the Assigned Accounts area also displays all of the Selected Subscribers based on the Which Accounts? Choice that was made above. |
| • | Service Group - As stated above, by default, <All> Subscribers that have not been assigned to a Technician Group (Service Group) will be listed. |
| ▪ | There are three uses for the Assigned Accounts area: |
| 2. | Create a list of Subscribers already assigned to a specific Technician Group (Service Group) code, some or all of which you want to reassign to another Technician Group that has been selected in the the Selected Accounts area. |
| 3. | Set the specific Technician Group (Service Group) to which you want to assign some or all of the Subscribers listed in the the Selected Accounts area. |
| ▪ | Define the list of Assigned Accounts by using the Drop-Down Selection List to Choose a Technician Group (Service Group) from among those previously defined in the Technician Group Form. |
| □ | Making Service Group Assignments by Moving one or more (or All) of the Selected Accounts to and/or from the Assigned Accounts: |
| • | Define the appropriate list of Selected Accounts. |
| • | Define the appropriate list of Assigned Accounts. |
| • | Move one or more of these Subscribers into the Assigned Accounts list. |
| • | This will Assign those moved Selected Accounts to the Service Group code Chosen for the Assigned Account's Service Group. |
| • | You may Remove one or more of the Assigned Accounts. |
| • | However, if the Selected Accounts Service Group is set for a specific Technician Group (Service Group), that Technician Group (Service Group) code will be assigned to the Subscriber(s) being Removed. |
| • | Therefore, it is best when Removing Subscribers from the Assigned Accounts list to set the Selected Accounts list's Service Group code to <All> Subscribers. |
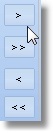
| • | Use the right pointing Arrows to move the Subscribers from the Selected Accounts side to the Assigned Accounts side. |
| • | You may Click on a specific Subscriber then Click the right arrow (">") to move that Subscriber to the Assigned Accounts side |
| • | You may also Click the double right arrow (">>") to move All listed Subscribers to the Assigned Accounts side |
| • | Use the left pointing Arrows to move the Subscribers from the Assigned Accounts side to the Selected Accounts side. |
| • | You may Click on a specific Subscriber then Click the left arrow ("<") to move that Subscriber back to the Selected Accounts side |
| • | You may also Click the double left arrow ("<<") to move All listed Subscribers back to the Selected Accounts side |








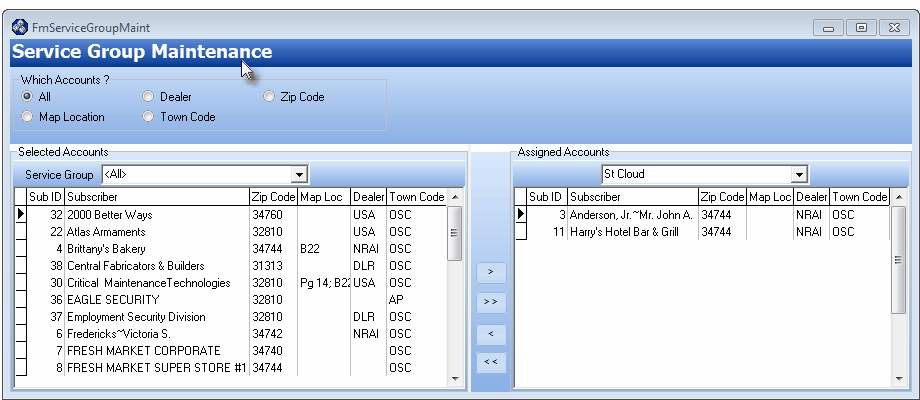
![]()