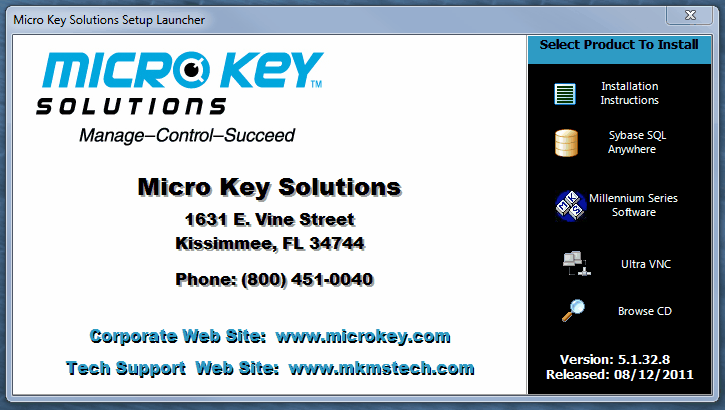| □ | Your Time is important to us! |
| • | This information is provided to help you make the best use of the programs, manuals and sample databases on the Installation CD. |
| • | We know your time is valuable so these instructions will allow you to locate and install only the programs and information you want to examine. |
PLEASE READ THIS HELP SECTION COMPLETELY BEFORE YOU INSTALL THE SOFTWARE
| □ | General Installation Instructions |
| • | The Installation CD will automatically install the desired program(s) on your computer. |
| • | You must follow the specific installation instructions below for the program(s) you want to install. |
| • | Any Windows based applications that you install now may be easily removed later using the Add/Remove Programs selection in Start|Settings|Control Panel. |
| • | Please make sure that the computer monitor display is set to a minimum resolution of 1028 x 768 with small fonts prior to viewing the installation application on this CD. |
| • | For both Server and all Client installations, you must log in to your PC as the local PC Administrator. |
| • | You must install the Server first. |
| ▪ | The Server is the computer that will contain the Sybase® Adaptive Server Anywhere database engine and all of the related databases. |
| ▪ | The Server stores all of the information that each Workstation (Client) will be accessing. |
| • | Install and Register the software, and then start the Sybase® Adaptive Server Anywhere database engine. |
| ▪ | This should occur automatically when the server is rebooted. |
| ▪ | You must leave this Sybase® Adaptive Server Anywhere database engine running while you install the workstations. |
| ► | Note: If the Sybase® Adaptive Server Anywhere database engine does not start automatically, see Starting Sybase in 7. |
You should see the SQL Anywhere icon in the system tray (bottom right, near the clock) if using Windows XP, or are starting the Sybase® Adaptive Server Anywhere database engine manually using Windows® 7.
| • | Each workstation should then be able to start the software WITHOUT REGISTRATION. |
| ▪ | If you are prompted to Register a workstation, the Sybase® Adaptive Server Anywhere database engine is not being seen by that workstation on your network. |
| ► | Note: Be advised that Micro Key Solutions no longer supports Novell® Installations. |
If you are using Novell® Netware, contact Micro Key Tech Support for current requirements and instructions on how to proceed.
| □ | Microsoft Windows® Installation Instructions: |
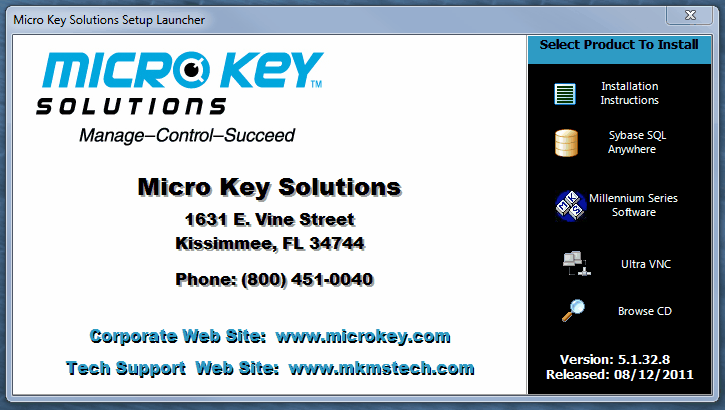
Micro Key Solutions Setup Launcher
| • | Insert the Installation CD into your computer’s CD-ROM drive. |
| A. | The Micro Key Solutions Setup Launcher will automatically start (see illustration above). |
| ▪ | If the Setup Launcher doesn’t start automatically, click the Start button found in the lower left-hand corner of your desktop’s task bar. |
| ▪ | Type the command shown below in the Open box replacing the d with the drive letter of your CD drive and Click OK. |
d:\intro.exe
| B. | Once the Micro Key Solutions Setup Launcher dialog is displayed, Select the Sybase SQL Anywhere option. |
| ▪ | This will install the Sybase® Adaptive Server Anywhere database engine. |
| ▪ | After completion of this database engine installation you will be prompted to restart your computer. |
| ▪ | RESTART THE COMPUTER AT THIS TIME. |
| C. | Follow the instructions in Step A. above to start the Micro Key Solutions Setup Launcher, but this time Select the Millennium Series Software option to install the Micro Key Millennium Series™ (MKMS) software. |
| D. | This will search the PC's hard-drive for previous installations of the software, and then you will be prompted to indicate what type of installation you wish to perform. The 3 choices are: |
| 1. | Stand Alone/Upgrade Installation - Select this option for New Installations on "Stand Alone" computers (those Users who will not be operating on a Network), and for ALL upgrades to Servers or Workstations |
| 2. | Server Installation - Select this option for FIRST TIME Server installations. |
| 3. | Client Installation (Run to set up a workstation) - Select this option for FIRST TIME Workstation installations. |
| • | After choosing the type of installation, follow the prompts provided by this installation program. |
| ▪ | Select the desired options to be installed on your system (server or workstation, as appropriate): |
| ► | Note: The Empty Database and Demo Database options will not be available when performing a Client Installation. |
| a) | Millennium Series Program Files - Actual program and should always be checked. |
| b) | Multi-Company Support - Select this option if you have purchased more than one module (more than just the Account Receivable module) and want to operate several companies with separate databases. |
| c) | Empty Database - Select this option to load the software without the Demo Database. You must select this option for a “first time” live installation. (This option is not available for client/workstations installs) |
| d) | Demo Database - Select this option if you are evaluating the Micro Key Millennium Demo. (This option is not available for client/workstations installs) |
| f) | Communications Module - If purchased, Select the Communications module which extends capabilities of the Central Station Monitoring module with automated pre-scheduled Faxes, Pages, Report Printing and E-mailing based on a specific user configuration. |
| g) | Dealer Module -If purchased, Select the Dealer Module module which provides Central Station Monitoring module Users the ability to enable their Dealers (the companies for whom they provide subcontracted central station monitoring services) to access their own customer information via an IP connection. |
| ◆ | At this point the basic installation has been completed, re-boot your computer. |