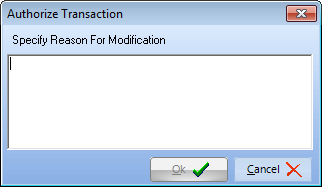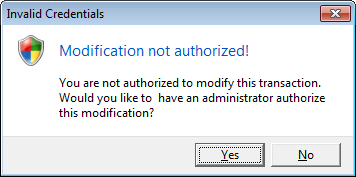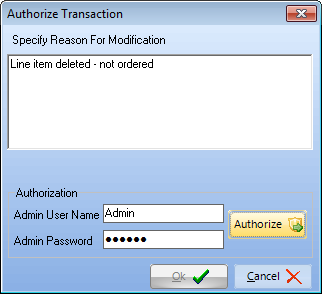|
Modifying an Existing Invoice This Help File Page was last Modified on 09/12/2013 |

|

|
|
|
Modifying an Existing Invoice This Help File Page was last Modified on 09/12/2013 |

|

|