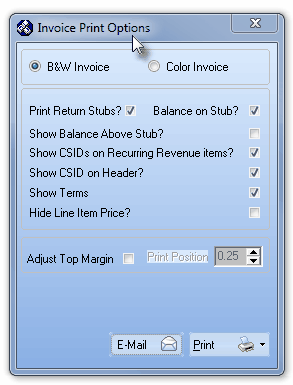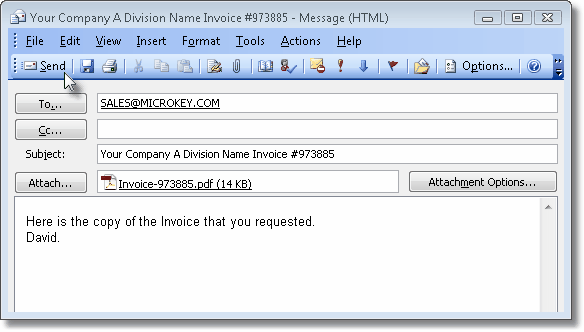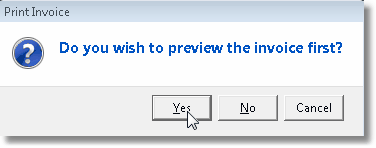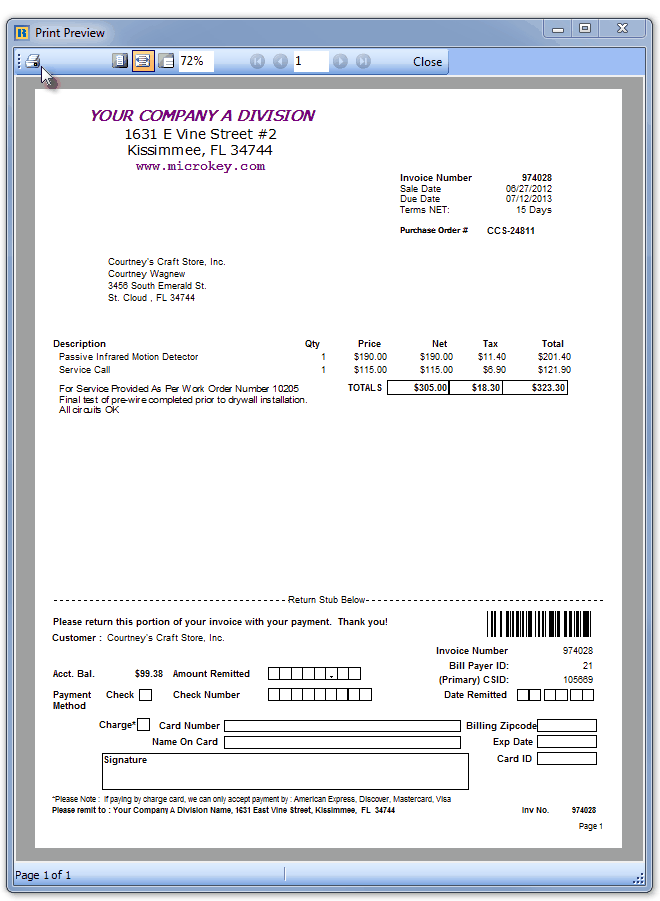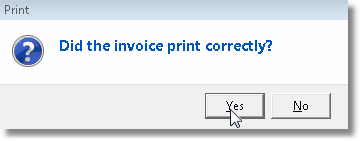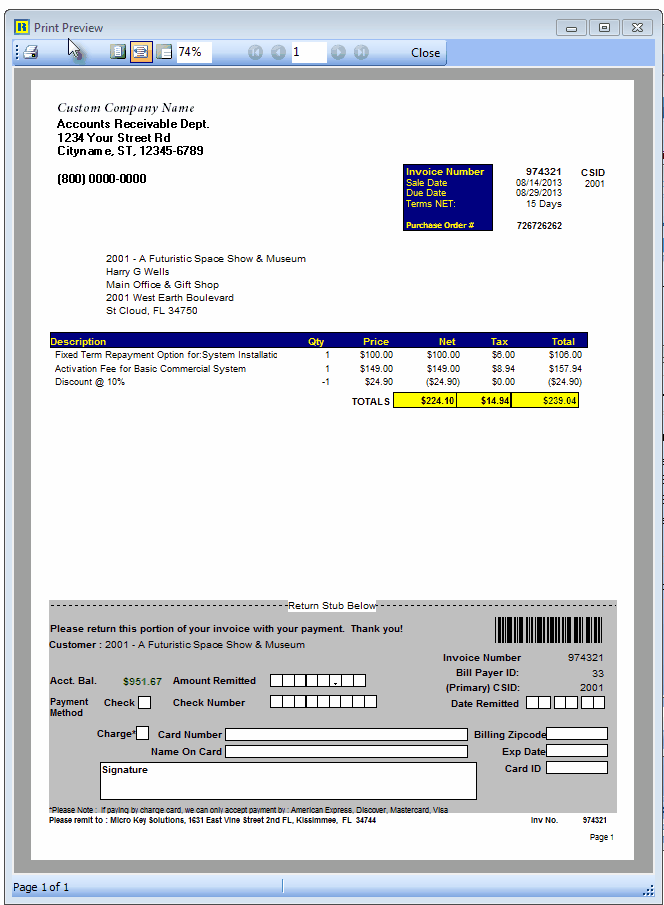| □ | After you've entered a Sale, or anytime you need a printed copy of a Subscriber's Invoice, locate that Invoice and Click the Print button on the Invoice Form. |
| • | Once completed and saved an Invoice, it may be viewed and printed immediately. |
| • | To print the Invoice immediately, Click the Print button on the bottom of the Invoice Form. |
| • | To return later to print a specific Invoice, |
| ▪ | Locate the desired Invoice on the Sales Form, then Click the Print button. |
| • | The Invoice Print Options box will be displayed. |
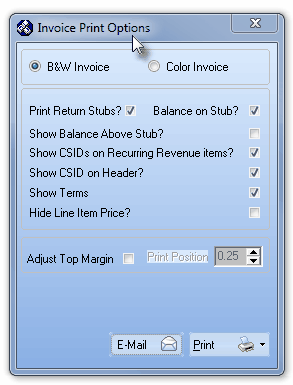
Invoice Print Options
| • | Click B&W Invoice or Color Invoice, as desired. |
| • | Choose the appropriate Formatting options: |
| ▪ | Print Return Stubs? - Check this box to include a Return Stub on the printed Invoice (the default). |
| i. | Invoices may be printed with a Return Stub which the Subscriber may tear off and return with their payment |
| ii. | Invoices may include the Invoice itself without a return portion included. |
| iii. | An example of a complete Invoice with a Return Stub is shown below. |
| ▪ | Balance on Stub? - Only if Print Return is Checked, you may Check Balance on Stub so that, if the Subscriber has a Previous Balance, the total amount due - including that previous balance - will be printed on the Invoice Stub |
| ▪ | Show Balance Above Stub? - Check Show Balance Above Stub so when the Subscriber has a Previous Balance, the total amount due - including that previous balance - will be printed on the Invoice just below the total amount of the current Invoice, this grand total will include the previous balance and the amount due on this Invoice. |
| ▪ | Show CSIDs on Recurring Revenue items? - Check this box if you want the Subscribers Primary CSID printed on Recurring Revenue Invoices as part of the line item detail. |
| ▪ | Show CSID on Header? - Check this box to include the CSID in the Invoice Header (next to the Invoice Number). |
| ▪ | Show Terms - The Header of the printed Invoice includes a Sale Date and a Due Date. If you want to include a brief explanation of your Company's Terms, Check Show Terms. |
| ▪ | Hide Line Item Price? - Check this box to have the line item pricing eliminated from the Invoice, resulting with only the Total, Tax and Grand Total being shown. |
| ▪ | Adjust Top Margin - Depending on your printer, the size of your Company Logo, and the Invoice Form you are using, you may need to adjust the Top Margin of your Printed Invoice by re-setting its Print Position to have the Subscribers Name and Address show correctly in the window of the envelope. |
| ▪ | Print Position - Click Adjust Top Margin and use the up or down arrow in the number selection box to adjust Print Position of the top margin. |
| • | Click E-Mail or Print to send via Email, or print a copy, of this Invoice. |
| ▪ | Email - The Email will be sent via Outlook® therefore Windows® Outlook must be available on your computer. |
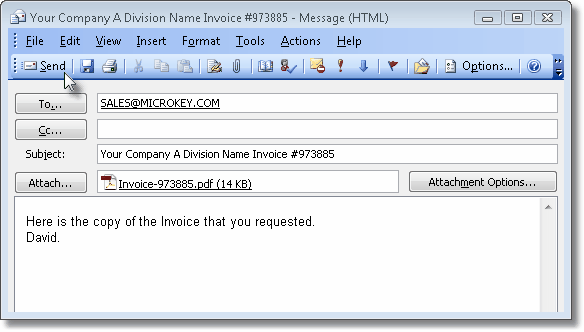
| o | To - If there are one or more Email addresses entered on the Subscribers Form, those addresses will be inserted automatically, otherwise you will be able to enter an Email address as part of this process. |
| o | Subject Line - If there is a Division Code entered for this Subscriber the name of that Division and the Invoice Number will be inserted into the Subject line of the Email, otherwise the Subscriber's Name and Invoice Number will be inserted. |
| o | Attachment - The Invoice will be attached as a PDF file. |
| o | Message - Enter a message that clarifies the purpose of sending this Invoice via Email. |
| o | Send - Click the Send button to transmit the Email. |
| ▪ | Print - You must have a Printer installed - either as a Local or available as a Network device - to actually Print a copy of an Invoice. |
| o | Even if you do not have access to a Printer, you can View what the Invoice would look like, if printed, by choosing Yes to Do you wish to preview the invoice first? |
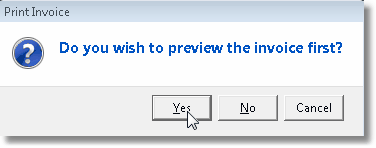
| o | Once you have Viewed the Invoice, you may Click the Print Icon to Print the Invoice, or Choose Close to exit preview. |
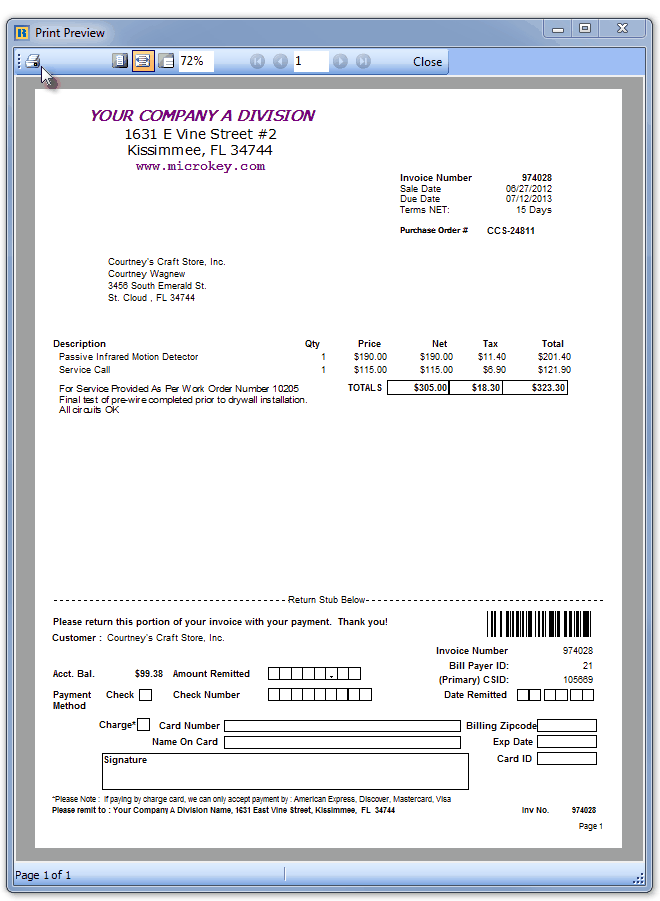
| o | If you Closed the Preview and had not actually printed the Invoice, answer No to the Did the invoice print correctly? question. |
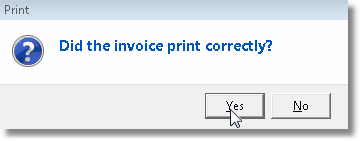
| o | Even if you answer Yes to Do you wish to preview the invoice first? in error, you will still be able to reprint the Invoice even though the Printed box will say Printed: Yes. |
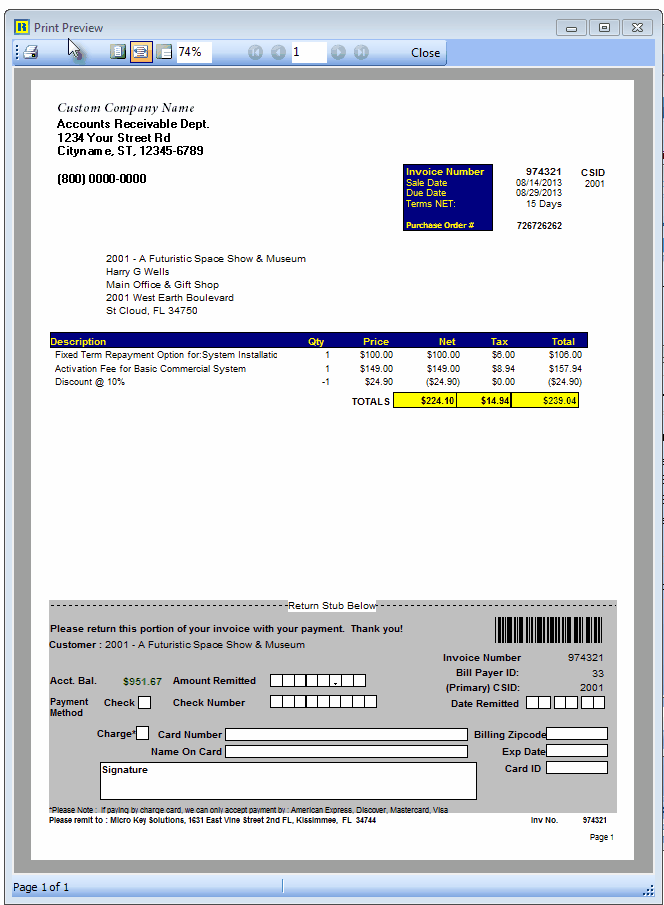
Color Print Preview with Return Stub, and the full Balance Due