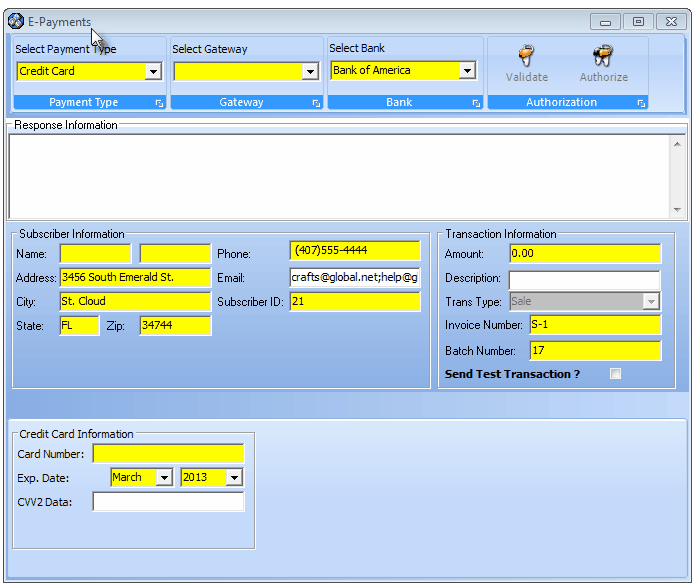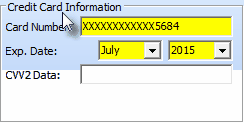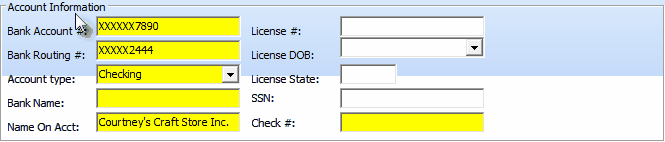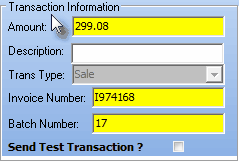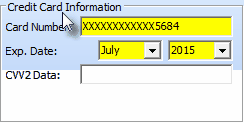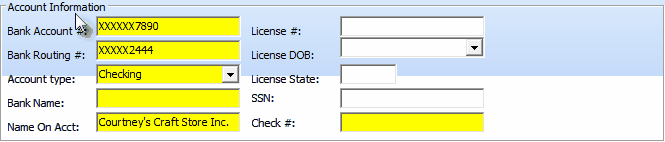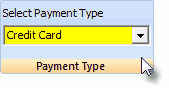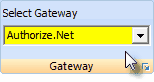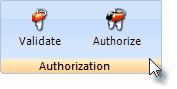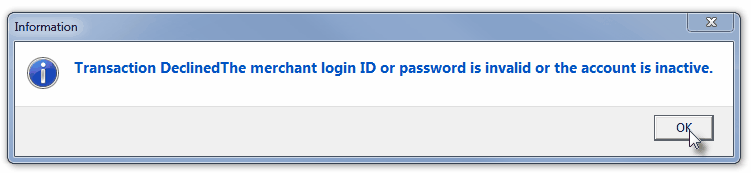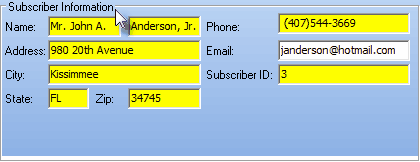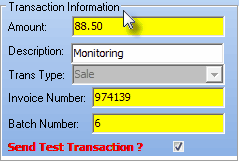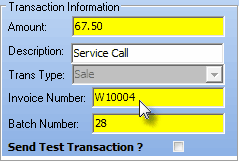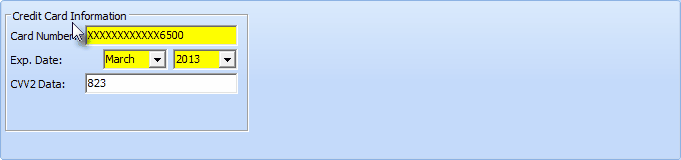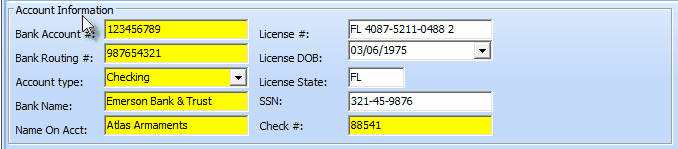| □ | This E-Payments Form is used to Validate and/or Authorize a one time Credit Card Payment (and - Under Development - Authorize an Echeck) for the currently selected Subscriber or Invoice. |
| ► | Note: The appropriate Login Names, Passwords, and Special Instructions for the Pay Integrator Gateways (see the Payment Gateways chapter for complete information) must be predefined before using this E-Payments Form. |
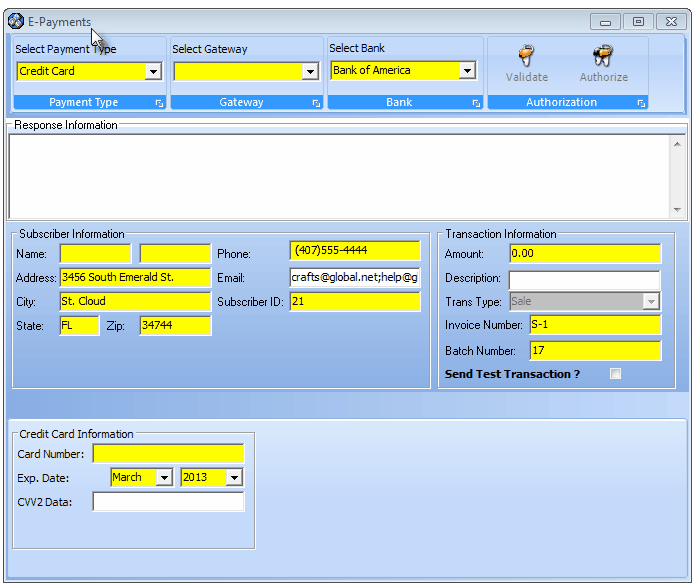
E-Payments Form - Default settings when opened from Subscribers Form
| □ | There are five Sections within the E-Payments Form - Each Section may change somewhat depending on the Payment Type that is being processed: |
| 1. | Setup - Used to Identify the Payment Type, Gateway, and Bank Assignments, and provides the Action Icons to Validate and/or Authorize the E-Payment Transaction. |
| 2. | Response Information - The data reported from the Payment Gateway after a Validation and/or Authorization Process is executed. |
| 3. | Subscriber Information - The associated Subscriber information - much of which is populated automatically - for whom this Credit Card (or Echeck) Payment is being processed. |
| 4. | Transaction Information - The Amount and other related information for the Credit Card (or Echeck) Payment that is being processed. |
| 5. | Credit Card (or Echeck which is still Under Development) Information - The designated information which is required to Validate and/or Authorize the selected Type of E-Payment Transaction. |
| □ | The E-Payments Form may be accessed two ways and the default information that is populated automatically will be slightly different based on where the Form is opened and the Payment Type being processed: |
| 1. | From the E-Payment Icon on the Subscribers Form the E-Payments Form will be pre-populated as shown in the sample above. |
| a. | The Subscriber's Name will only be inserted only if the Account is a person whose Name was entered using the ~ (Tilde) to separate the Last Name from the First Name. |
| b. | Subscriber ID, Address and Contact information will be inserted based on its availability. |
| c. | The Batch Number is provided but the other Transaction Information must be entered manually. |
| d. | If Credit Card is selected as the Payment Type and the Account has Credit Card Information already defined in their Auto Draft Form, that information will be provided, otherwise it must be entered as needed. However, the CVV2 Security Number is not stored. |
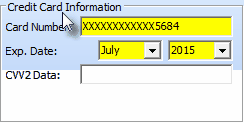
Credit Card Information from Auto Draft Form
| e. | If Echeck (Under Development) is selected (when it becomes available) as the Payment Type and Account Information for the Bank from which the Transaction Amount will be drafted has already been defined in their Auto Draft Form that information will be provided, otherwise it must be entered as needed. |
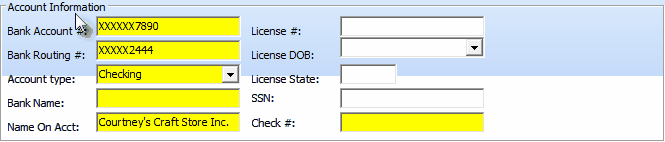
(Bank) Account Information from Auto Draft Form
| 2. | From the E-Payment Icon on the Invoice Form the E-Payments Form will be pre-populated as shown below. |
| a. | The Subscriber's Name will only be inserted if the Account is a person whose name was entered using the ~ (Tilde) to separate the Last Name from the First Name. |
| b. | Subscriber ID, Address and Contact information will be inserted based on its availability. |
| c. | The Batch Number is provided and the remaining Transaction Information will be partially populated using information from the currently selected Invoice. |
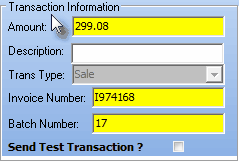
Transaction Information from Invoice Form
| d. | If Credit Card is selected as the Payment Type and the Account has Credit Card Information defined in their Auto Draft Form, that information will be provided. |
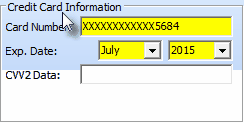
Credit Card Information from Auto Draft Form
| e. | If Echeck (Under Development) is selected (when available) as the Payment Type and Account Information for the Bank from which the Transaction Amount will be drafted has already been defined in their Auto Draft Form, that information will be provided. |
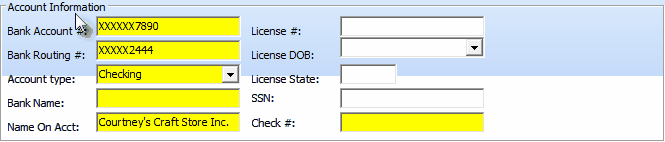
(Bank) Account Information from Auto Draft Form
| □ | Using the E-Payments Form: |
| 1. | To access this E-Payments Form from the Subscribers Form: |
| • | Using Search (F-2), locate the appropriate Subscriber record which will be making the Credit Card (or Echeck) Payment. |
| • | Click the E-Payment Icon. |
| 2. | To access this E-Payments Form from the Invoice Form: |
| • | Using Search (F-2), locate the appropriate Subscriber record which will be making the Credit Card (or Echeck) Payment. |
| • | Locate the appropriate Invoice Number from the Invoices listed on the Invoice Form. |
| • | Click the E-Payment Icon. |
| • | Select Payment Type - Using the Drop-Down Selection List provided, Choose the appropriate type of E-Payment Transaction: |
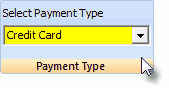
| ▪ | Credit Card - When selected, the actual Credit Card Type that will be used for the E-Payment Transaction is defined in the "Credit Card (or Echeck) Information Section" explained later in this chapter. |
| ▪ | Echeck - When selected, the actual Account Information that will be used for the E-Payment Transaction is defined in the "Credit Card (or Echeck) Information Section" explained later in this chapter. |
| • | Select Gateway - Using the Drop-Down Selection List provided, Choose the Payment Gateway that will be used for this E-Payment Transaction |
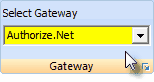
| ▪ | The appropriate Login Names, Passwords, and Special Instructions for the available Pay Integrator Gateways must have been predefined before Choosing it can be used for this E-Payment Transaction |
| • | Select Bank - Using the Drop-Down Selection List provided, Choose the Bank into which the E-Payment Transaction Amount should be deposited. |
| ▪ | This Drop-Down Selection List will contain a list of all the previously defined Bank Accounts. |
| • | Authorization: Confirm and/or Request completion of the E-Payment Transaction |
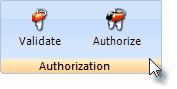
| ▪ | Validate - If Credit Card was selected as the Payment Type, Click the Validate Icon to confirm the Credit Card Information (see the "Credit Card (or E-Check) Information Section" below for more information) |

| ▪ | Authorize - If either an Echeck or a Credit Card was identified as the Payment Type, Click the Authorize Icon to execute the E-Payment Transaction |
| o | The Payment Gateway providing the E-Payment Transaction service will transmit a response to the Payment Request (see sample illustration above). |
| 1. | If the Payment Request was Approved, : |
| a. | If this Transaction was initiated from within the Subscriber Form, you will be able create a Receipt record for the Approved Transaction Amount. |
| b. | If this Transaction was initiated from within the Invoice Form, a Receipt record will be created and you may request that the Approved Transaction Amount be applied to the currently selected Invoice. |
| 2. | If the Payment Request was Declined, the appropriate informational message will also be displayed. |
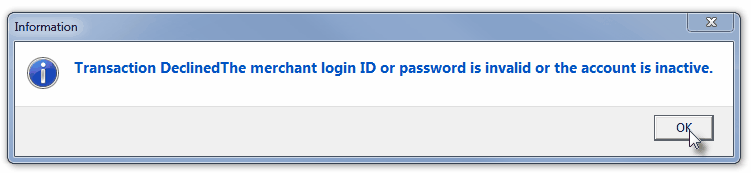
| • | Response Information Section: |

| • | Whether a Validation was requested, or an Authorization granted (or rejected), this section displays the (text of the) Response from the Payment Gateway to that Payment Request (see illustration above). |
| • | Subscriber Information Section: |
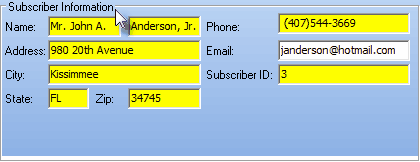
E-Payments Form - Subscriber Information Section
| • | Name - The Name information (if appropriate - see below) is inserted automatically for the current Subscriber. |
| ◆ | Because Credit Cards and many (personal and small business) Bank Accounts are identified with a Person's Name rather than a Company's Name, the Subscriber Information Name field(s) are only pre-populated if the Subscriber's Name represents an individual. |
| ◆ | The Name assigned to a Company Bank Account may be (and frequently will be) somewhat different than what has been entered as the Subscriber's Name for that Company. |
| • | Address, City, State, Zip - The Address information (when available) is inserted automatically for the current Subscriber. |
| ▪ | Complete any missing field(s), as needed. |
| • | Phone - The Contact information (when available) is inserted automatically for the current Subscriber. |
| ▪ | Complete this field, if needed. |
| • | Email - Complete this field, if needed. |
| • | Subscriber ID - This information is inserted automatically. |
| • | Transaction Information Section: |
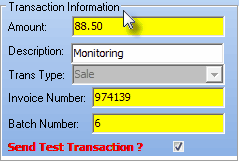
E-Payments Form - Transaction Information
| • | Amount - Enter the Amount to be charged to the Credit Card or Bank Account |
| ▪ | If the E-Payment Form was opened from an Invoice Form, that Invoice's Balance Due will be inserted automatically. |
| • | Description - Enter a brief description of the reason for this charge. |
| • | Trans Type - By default, this will be Sale. |
| • | Invoice Number - By default, this will be S-1. |
| ▪ | Enter the actual Invoice Number - the Balance Due for which is to be charged to the Credit Card or Bank Account |
| ▪ | If the E-Payment Form was opened from an Invoice Form, the Invoice Number will be inserted automatically. |
| • | Batch Number - By default, this will be the Calendar's Day Number for Today. |
| ▪ | Enter the appropriate Batch Number to be assigned to this payment. |
| • | Send Test Transaction - Check this box to transmit a preliminary Test Transaction to confirm the Credit Card or Bank Account Information (see below). |
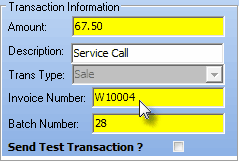
Transaction Information
| ▪ | Amount - Enter the Amount to be charged to the Credit Card or Bank Account |
| o | When the E-Payment Form is opened from a Service Request Form, that Work Order's Balance Due will be inserted automatically. |
| ▪ | Description - Enter a brief description of the reason for this charge. |
| ▪ | Trans Type - By default, this will be Sale. |
| ▪ | Invoice Number - By default, this will be the Work Order Number preceded by a "W". |
| ▪ | Batch Number - By default, this will be the Calendar's Day Number for Today. |
| o | Enter the appropriate Batch Number to be assigned to this payment. |
| ▪ | Send Test Transaction - Check this box to transmit a preliminary Test Transaction to confirm the Credit Card or Bank Account Information |
| • | Credit Card (or E-Check when available) Information Section: |
| • | If the selected Payment Type is Credit Card: |
| ► | Note: If this information was previously defined in an Auto Draft record, most of it will be inserted automatically |
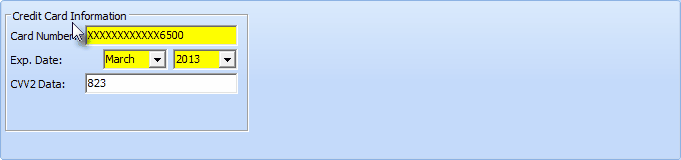
E-Payments Form - Credit Card Information Section
| ▪ | Card Number - Enter the Credit Card Number (no spaces or dashes). |
| o | Once entered, it will be converted to the standard secure display mode of XXX's followed by the last four digits of that Credit Card Number. |
| o | This Credit Card Number is not preserved for future use by this Subscriber unless it is also defined in the Auto Draft Form |
| ▪ | Exp. Date - Using the Drop-Down Selection Listes provided, Choose the Month, then the Year of the Credit Card's Expiration Date. |
| ▪ | CVV2 Data - Enter the three digit security number stamped on the back of most Credit Cards, or the four digit security number printed on the front of the American Express® card, as appropriate. |
| ▪ | Validate - If Credit Card was selected as the Payment Type, Click the Validate Icon to confirm the Credit Card Information |
| ◆ | Authorize - Click the Authorize Icon to execute the Credit Card (E-Payment) Transaction |
| • | If the selected Payment Type is Echeck: |
| ► | Note: If this information was previously defined in an Auto Draft record, much of it will be inserted automatically |
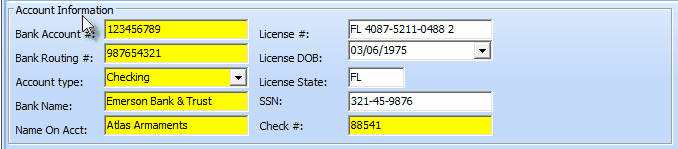
E-Payments Form - Account Information Section
| ▪ | Bank Account - Enter the Subscriber's Account Number of the selected Bank. |
| ▪ | Bank Routing # - Enter the nine digit Bank Routing Number of the selected Bank. |
| ▪ | Account Type - Using the Drop-Down Selection Listes provided, Choose the type of account (Checking or Savings) from which this payment will be withdrawn. |
| ▪ | Bank Name - Enter the Name of the Bank from which this payment will be withdrawn. |
| ▪ | Name On Account - Enter the Subscriber's Name on the Bank Account from which this payment will be withdrawn. |
| ▪ | License # - Enter the Drivers License Number of the person providing this information (optional, based on your Company's Policy). |
| ▪ | License DOB - Enter the Date of Birth on the Drivers License of the person providing this information (optional, based on your Company's Policy). |
| ▪ | License State - Enter the State that issued the Drivers License of the person providing this information (optional, based on your Company's Policy). |
| ▪ | SSN - Enter the Social Security Number of the person of record for this Bank Account (optional, based on your Company's Policy). |
| ▪ | Check # - Enter the Check Number from this Bank Account which will be used to process this payment. |
| ◆ | Authorize - Click the Authorize Icon to execute the Echeck (E-Payment) Transaction |