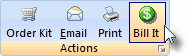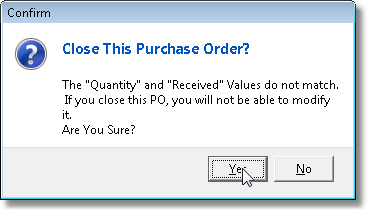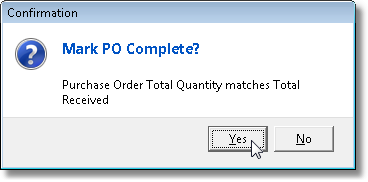| • | So, before closing a Purchase Order, make sure that: |
| 1. | All of the expected Purchase Items have been Received and Checked In, |
| • | Check In - All Items that have been delivered have been Checked In. |
| ▪ | Not using the Bill It button will not update these Inventory Counts. |
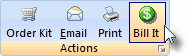
Bill It Icon on Actions Menu
| • | Bill It - You've used the Bill It button on the Purchase Orders Form to record the appropriate Vendor Invoice. |
| • | Closed - Check the Closed box when this Purchase Order is completed and all items have been Invoiced using the Bill It button. |
| ► | If the Quantity Ordered does not match the Quantity you Checked In, a message will warn you that once Closed, you will not be able to modify these values. |
| ▪ | If all of the Ordered Items have not been Checked In (one or more of the Checked In fields are still set at zero (0) or at a value less that what was ordered), you will be warned. |
| ▪ | Whether or not all of the Ordered Items have been Checked In, if they have not yet been Invoiced using the Bill It button, you will be warned. |
| ▪ | Using the Bill It button to enter the Vendor's Invoice for these items "moves" the Checked In count(s) to the Received count(s) which then updates the Inventory Counts in the Inventory Tracking & Job Costing System. |
| ► | If you received a Warning Message: |
| ▪ | Three cases exist relating to this situation: |
| 1. | Additional Items are expected and so you do not want to Close this Purchase Order. Answer No. |
| 2. | The remaining items are not be expected to be delivered (because they were back ordered for a long time, ordered on a different PO, etc.) and you have used the Bill It button to Bill all of what was Received, Answer Yes. |
| 3. | You like making lots of extra work for yourself, are not using the Inventory Tracking System and so have decided to Bill all of the Checked In Items Manually, Answer Yes. |
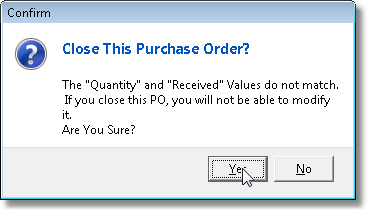
Close This Purchase Order?
| • | If the Quantity of the items that were Checked In equals all of the Quantity of the Items that were Ordered, there are two possibilities: |
| 1. | Answer Yes to Close the Purchase Order, or |
| 2. | Answer No if you Checked the Closed box in error. |
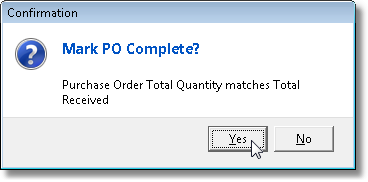
Mark PO Complete?
| • | Save - Click the Save button ("ü") when you are finished (or Cancel to abort the last entry). |