|
Close the Month This Help File Page was last Modified on 08/16/2013 |

|

|
|
|
Close the Month This Help File Page was last Modified on 08/16/2013 |

|

|
Close the Month
This Help File Page was last Modified on 08/16/2013
|
Close the Month This Help File Page was last Modified on 08/16/2013 |

|

|
|
|
Close the Month This Help File Page was last Modified on 08/16/2013 |

|

|
| □ | Before you Close a Month |
| • | Close the subordinate Accounts Receivable and Accounts Payable modules for the same month. |
| • | You can not close a Month in the General Ledger if that month has not already been closed in both the Accounts Receivable and Accounts Payable modules. |
| • | This is to prevent the entry of Financial Transactions into these modules after the General Ledger has been closed for those months. |
| • | Any previous months should have already been closed. |
| • | Once the months are closed in the subordinate modules, you may proceed to close that month in the General Ledger, either immediately, or at some later time in the future. |
| □ | Closing the Month in the General Ledger System |
| • | On the Main Menu Select File, Choose the General Ledger sub-menu, then Click Month Close. |
| • | Close What Period? - Choose the period to close. |
| • | If you attempt to close a month in either the Accounts Receivable and Accounts Payable modules before that month has ended or within 30 days of when it ended, a warning will be displayed which may be over ridden, if required. |
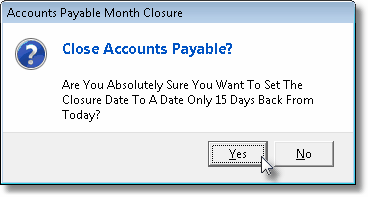
| • | You may Re-Close the most recently Closed Month, or Close the month immediately after that month. |
| • | If this is the first month to be closed in a new Fiscal Year, your only choice will be to Close that Month. |
| • | However, if you have closed previous months within the current fiscal year, you are offered the opportunity to Re-Close a previous Month, or Close the current Month (see the screen illustration below). |
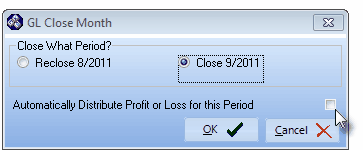
GL Close Month dialog
| • | You may Re-Close the most recently closed month as often as needed. |
| • | This allows you to make additional General Journal Entries, as necessary, to accommodate your Accountants's adjusting entries. |
| • | Once you've closed the "next" month, you are permanently locked out of the previously closed month. |
| • | Automatically Distribute Profit or Loss for this Period - To have the Current Earnings account updated automatically, Check this box. |
| • | Click the OK button to proceed, or Click the Cancel button to abort this process. |
![]()
| □ | Review the Results |
| • | Print the Trial Balance, Profit & Loss Statement and Balance Sheet for this Closed Month. |
| • | A few words about the Trial Balance and its importance in relation to closing a month: |
| • | Carefully examine the last page of your Trial Balance. |
| ▪ | The Assets plus the Expenses account totals should equal the sum of the Liabilities, Equity and Revenue account totals. |
| ▪ | But the Expenses total should equal Revenue total. |
| • | If this is not the case, you have probably forgotten to Check the Automatically Distribute Profit or Loss for this Period box when you closed the month. |
| ▪ | Simply Re-Close the same month and be sure to Check the Automatically Distribute Profit or Loss for this Period box. |
| ▪ | Reprint your Trial Balance. |
| ▪ | Check the results on the last page (as outlined above). |
| • | If these still do not balance as noted, you almost certainly have forgotten to post Profit & Loss for a previous month. |
| • | To correct this issue: |
| ▪ | Make the appropriate General Journal Entries (dates on the last day of the month you are "fixing". |
| ▪ | Re-Close the month once again and Re-Print the Trial Balance, Profit & Loss Statement and Balance Sheet for this Closed Month. |
| • | So, when additions, corrections or adjustments are required, make the appropriate General Journal Entries, and then repeat the procedure outlined above. |