|
Converting to Manual Mode This Help File Page was last Modified on 04/11/2012 |

|

|
|
|
Converting to Manual Mode This Help File Page was last Modified on 04/11/2012 |

|

|
Converting to Manual Mode
This Help File Page was last Modified on 04/11/2012
|
Converting to Manual Mode This Help File Page was last Modified on 04/11/2012 |

|

|
|
|
Converting to Manual Mode This Help File Page was last Modified on 04/11/2012 |

|

|
| □ | Converting to Manual Mode - Manual Mode allows the Operator to switch to the Operator Guided Response user interface from an Active Signal that is being processed with an Action Plan. |
| • | Being able to exit from an active Action Plan while Processing Alarm Signals is a necessary feature because it allows an Operator to escape from an Action Plan when the Operator is presented with a situation that is not able to be properly managed using the currently active Action Plan. |
| • | It also allows an Operator to escape form a dead-end entry. |
| ► | Note: A dead-end entry is one that, when implemented and the Operator gets to a particular Action Step, there is no Next Step, yet the Signal is not Completed. |
These situations are indicated in Red within the Action Plan setup form.
However, it may be accidentally ignored by the data entry person.
The Manual Mode provides for a temporary solution until that data entry error can be corrected.
| • | If the Operator needs to exit from an Action Plan, Press Ctrl+Shift+M or Click the Switch To Manual button located at the top of the Action Plan Detail tab on the Signal Processing Form. |
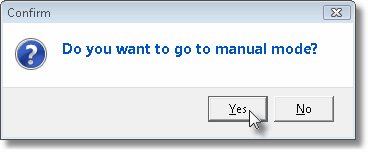
Do you want to go to manual mode?
| • | Click the Yes button to Confirm the switch to Manual Mode. |
| • | The Action Plan user interface will be converted to the generic Operator Guided Response view with the Signal Options tab selected. |
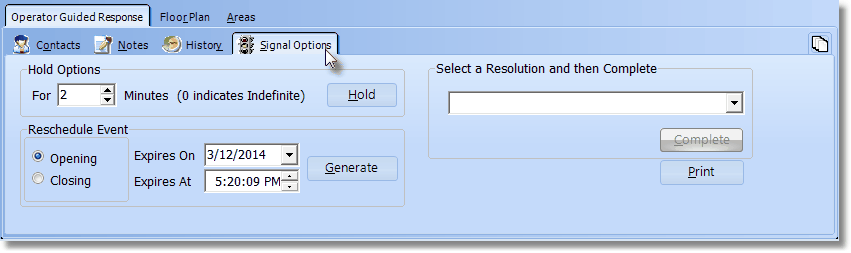
Operator Guided Response view with Signal Options tab activate
| • | The Contacts, Notes, History, Temp Notes and Signal Options tabs may now be accessed, as needed. |
| • | If the Alarm Signal being processed is reporting an Event related issue, the Signal Options tab offers the Reschedule Event option, also. |
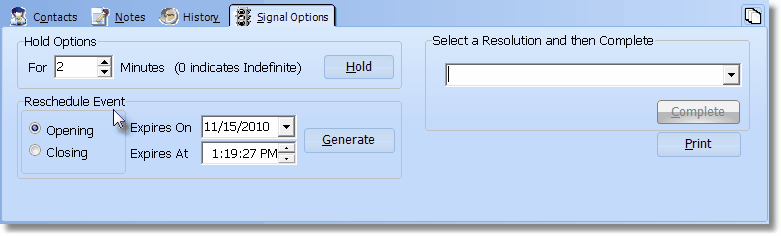
Signal Options tab with Reschedule Event options