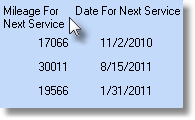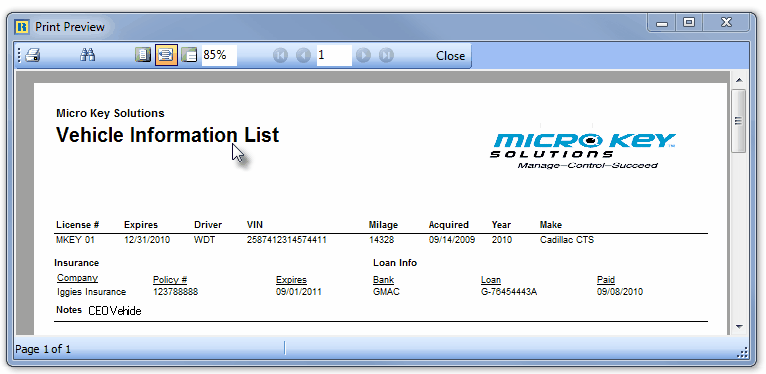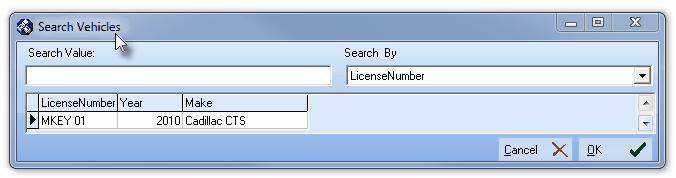| □ | For the Companies that maintain a fleet of vehicles - whether cars, trucks, and/or vans - these Vehicles must be properly maintained to ensure that the Company gets the fullest value from these transportation units. |
| • | The Vehicle Information Form allows you to identify each Vehicle that you want to track, record general information, Insurance coverage, the financing arrangements for the Vehicle, and enter the actual dates and types of maintenance that have been performed. |
| • | To access the Vehicle Maintenance System, on the Main Menu Select Maintenance and Choose the Vehicle Maintenance then Click the Vehicle Information option. |
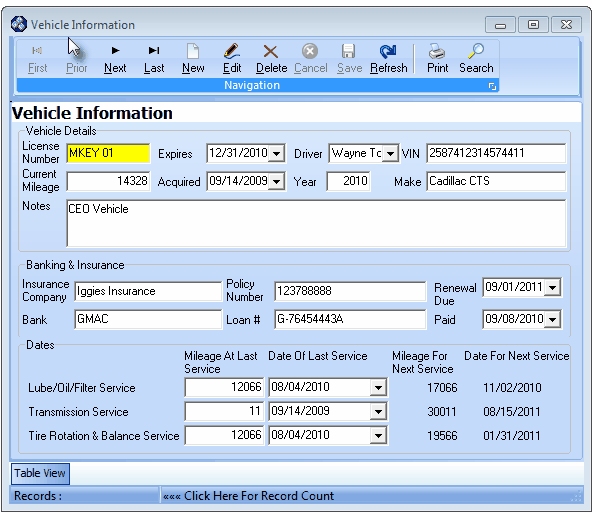
Vehicle Information Form
| • | This Vehicle Information Form may be Re-sized by Dragging the Top and/or Bottom up or down, and/or the Right side in or out. |
| • | Navigation Menu - The Navigation Menu is located at the top of the Vehicle Information Form. |

| • | This Navigation Menu provides the normal Record Movement, New, Edit, Delete, Cancel, Save, and Refresh options; as well as a Print and Search function. |
| • | Record Editing section - The details of the currently selected record are displayed below the Navigation Menu at the center (Main Body) of the Vehicle Information Form. |
| • | Table View tab - A tabular (spreadsheet style) Table View of the currently defined Vehicle Information is accessible by Clicking the Table View tab at the bottom of the Vehicle Information Form. |

| • | To display a specific Vehicle record in the Record Editing section, Click on that record within the Table View section, or use the Search Icon (see the "Using the Special Functions" section later in this chapter). |
| • | This Table View information may be Pinned in Place by Clicking the Pin Icon on the right. |
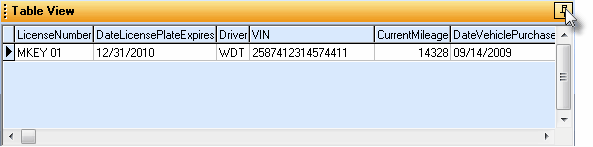
Vehicle Information Form - with Table View tab Pinned Open
| ▪ | You may Un-Pin this Table View by Clicking the Pin Icon again. |
| ▪ | Click on any listed record to display that information in the center (Main Body) of the Form. |
| • | There are many columns of data in this Vehicle Information listing: |

| ▪ | Use the Slide Bar at the bottom of the Vehicle Information Record Listing to see the data listed in all of the columns. |
| • | Each data column's Header Name describes the data contained in that column. |
| ▪ | Clicking on a Header Name will set the order in which the (Vehicle Information) data will be listed. |
| ▪ | Clicking on the same Header Name will set the order in the opposite direction (ascending vs. descending). |
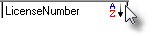
| ▪ | The Header Name that is determining the Order of the (Vehicle Information) data, will have an Icon - indicating the Order in which it is displayed - to the right of that Header Name. |
| • | To define Vehicle Information, Click the New (/) Icon and complete the three sections of data on this Vehicle Information Form: |
| 1. | Vehicle Details - Enter the information about the Vehicle. |
| ▪ | License Number - Enter the License Plate numbers/letters for this Vehicle. |
| ▪ | Expires - Enter the date that the Registration for this License Plate expires. |
| ▪ | Driver - Using the Drop-Down Selection List provided, Choose the Employee that is driving this Vehicle. |
| ▪ | VIN - Enter this Vehicle's Vehicle Identification Number. |
| ▪ | Current Mileage - Enter the current mileage on this Vehicle (see Mileage List for information about this entry). |
| ▪ | Year - Enter the model year of this Vehicle. |
| ▪ | Make - Enter the Band name (and Model, if important) of this Vehicle. |
| 2. | Banking & Insurance - Enter the Insurance Policy and Vehicle Finance information. |
| ▪ | Insurance Company - Enter the name of the Insurance Company that provides protection for this Vehicle. |
| ▪ | Policy Number - Enter the Insurance Company's Policy Number for this Vehicle. |
| ▪ | Renewal Date - Enter the Date that this Policy is due for Renewal. |
| ▪ | Bank - Enter the name of the Bank that financed this Vehicle. |
| ▪ | Loan # - Enter the Loan number for this financing. |
| ▪ | Paid - Enter the date on which this Loan will be satisfied. |
| 3. | Dates - Enter the actual mileage (initially, enter the mileage on the Vehicle when first acquired), and service dates (initially, enter the date when first acquired) on which the Vehicle Maintenance Options were performed. |
| ▪ | Lube/Oil/Filter Service - This periodic service is required for Warranty compliance and is proven to extend the useful life of the Engine. |
| o | Enter the Mileage when this Lube/Oil/Filter Service was last performed. |
| o | Enter the Date this service was performed, using the Drop-Down Date Selection Box provided. |
| ▪ | Transmission Service - This periodic service is required for Warranty compliance and will usually extend the time before a major transmission repair will be needed. |
| o | Enter the Mileage when this Transmission Service was last performed. |
| o | Enter the Date this service was performed, using the Drop-Down Date Selection Box provided. |
| ▪ | Tire Rotation & Balance - This is periodic service is sometimes required for Tire Warranty compliance and will always extend the useful life of the Tires. |
| o | Enter the Mileage when this Tire Rotation & Balance was last performed. |
| o | Enter the Date this service was performed, using the Drop-Down Date Selection Box provided. |
| • | Click the Save (<) Icon to record this entry. |
| □ | Periodic Vehicle Information Updates, when required, are entered by locating that specific Vehicle Information record, and completing the fields outlined below, as needed. |
| • | Vehicle Details - Update this information about the Vehicle. |
| • | Current Mileage - Enter the current mileage on this Vehicle (see Mileage List for information about this entry). |
| • | Banking & Insurance - Enter the Insurance Policy information whenever it changes. |
| • | Insurance Company - Update the name of the Insurance Company that provides protection for this Vehicle, if it changes. |
| • | Policy Number - Update the Insurance Company's Policy Number for this Vehicle, if it changes. |
| • | Renewal Date - Update the Date that this Policy is due for Renewal, when it changes. |
| • | Update the Mileage when a Lube/Oil/Filter Service is performed. |
| • | Enter the Date this service was performed, using the Drop-Down Date Selection Box provided. |
| • | Update the Mileage when a Transmission Service is performed. |
| • | Enter the Date this service was performed, using the Drop-Down Date Selection Box provided. |
| • | Update the Mileage when a Tire Rotation & Balance is performed. |
| • | Enter the Date this service was performed, using the Drop-Down Date Selection Box provided. |
| • | Click the Save (<) Icon to record the Vehicle Information Updates. |
| □ | Recalculated Mileage & Dates - As the Updates are entered for the Vehicle Maintenance that is performed, the information for the Mileage & Dates for the Next Service Requirement is displayed. |
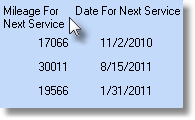
| □ | Using the Special Functions on the Navigation Menu at the top of the Vehicle Information Form: |
| • | Print - Click the Print Icon to View and/or Print a list of the Vehicle Information. |

| • | Yes - Click the Yes button to View a copy of the report. |
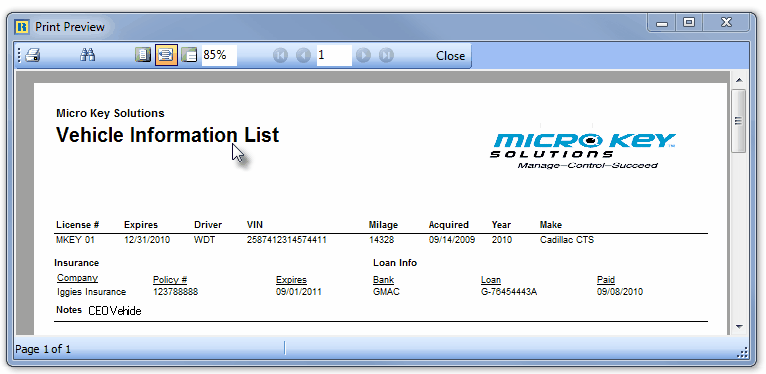
| • | No - Click the No button to open the Windows® Print dialog where a copy of the report may be sent to a selected Printer, or Printed to a File. |

| • | Cancel - Click the Cancel button to close this Print question and return to the Form. |
| • | Search - Click the Search Icon to open the Search Divisions dialog. |
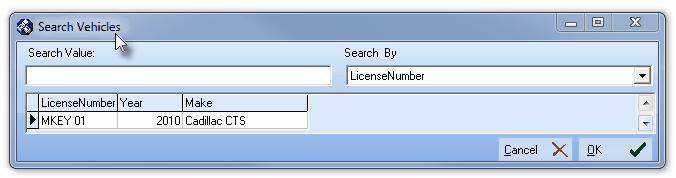
Search Vehicles dialog
| • | See the "Using the Generic Search dialog" section in the Advanced Search Dialog chapter for more information about this Search dialog. |








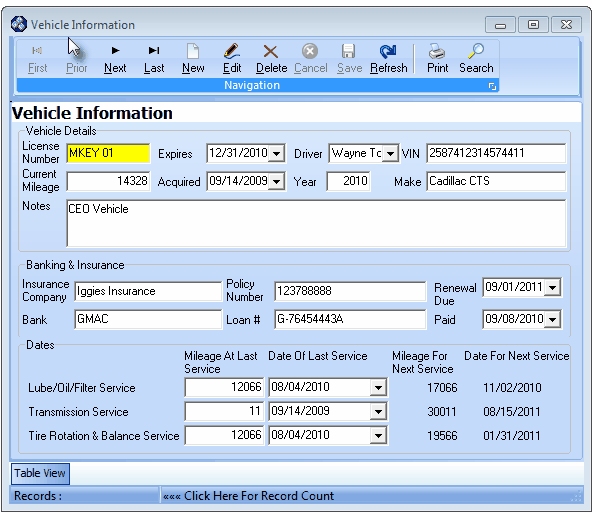

![]()
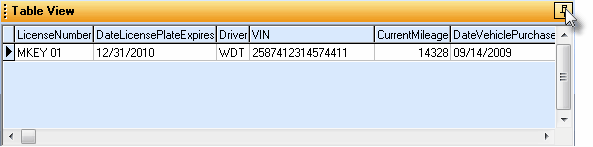
![]()
![]()