|
Task Appointment Editor This Help File Page was last Modified on 04/01/2012 |

|

|
|
|
Task Appointment Editor This Help File Page was last Modified on 04/01/2012 |

|

|
Task Appointment Editor
This Help File Page was last Modified on 04/01/2012
|
Task Appointment Editor This Help File Page was last Modified on 04/01/2012 |

|

|
|
|
Task Appointment Editor This Help File Page was last Modified on 04/01/2012 |

|

|
| □ | Assigning a Task to a specific Employee as a Task Appointment. |
| • | The Tasks displayed in the Task List section of the Employee Calendar Form are only those Tasks which have not been Completed, were originally entered by the Current User, and have not been assigned to an Employee as a Task Appointment. |
| • | A Task displayed in the Task List should be specifically assigned to the Employee who is responsible for accomplishing that Task. |
| • | Therefore, when viewing the Employee Calendar, without having to Click the Task tab, it is immediately apparent which Tasks are outstanding and need the attention of an Employee. |
| • | To assign a Task - displayed on the Task List - to an Employee, use the Task Appointment Editor as follows: |
| a. | Click the Day View tab on the Employee Calendar Form. |
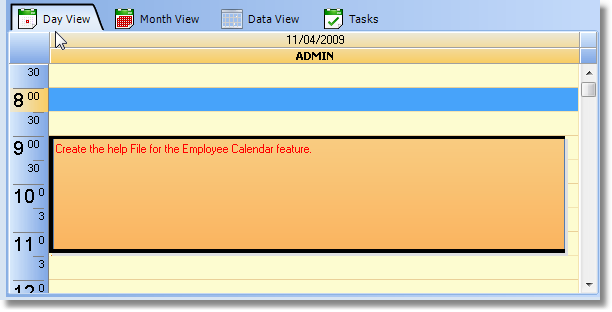
Employee Calendar - Day View
| b. | Ensure that the Employee, to whom this Task is to be assigned, is displayed by using the Visible Schedules Form, if required. |
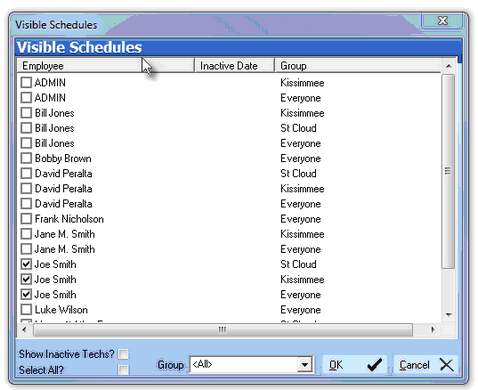
Visible Schedules Form
| c. | Within the Task List: |
| i. | Click on the Task to be assigned to an Employee. |
| ii. | Drag & Drop the appropriate Task item to the appropriate Date & Time location for that Employee |
| ▪ | Following a Confirmation question, the Task Appointment Editor will open automatically. |
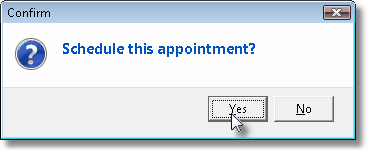
| iii. | The Task Appointment Editor Form, with Appointment and Task tabs, will be displayed. |
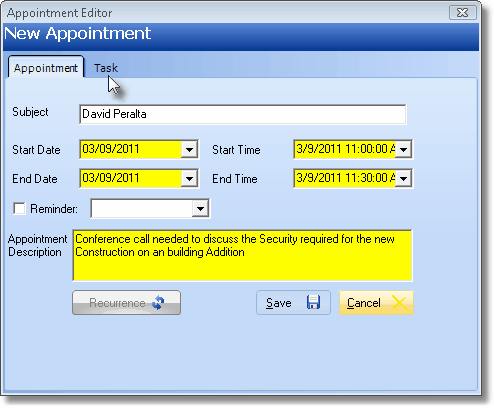
Appointment Editor dialog to enter a Task with the Appointment tab displayed
| iv. | The Start Date, End Date, Start Time, End Time, the selected Employee's Name (Subject), and Appointment Description of the Task will be filled in automatically. |
| v. | Reminder - Check this box to have an Appointment Reminder displayed when this Task is due to be started. |
| ▪ | Use the Drop-Down Selection List to Choose a pre-appointment reminder time of either 0 minutes or 5 minutes, 10 minutes, 15 minutes, 30 minutes, 1 hour or 1 day. |
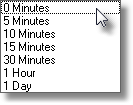
| ▪ | Reminder appears at the time of the appointment.or 5 minutes, 10 minutes, 15 minutes, 30 minutes, 1 hour or 1 day prior, as indicated. |
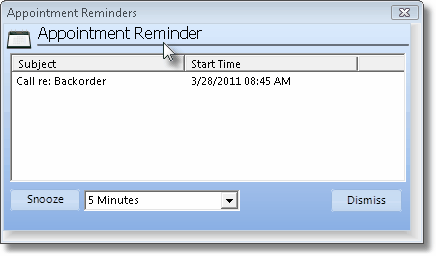
Appointment Reminder dialog
| vi. | Click the Save button < on the Appointment Editor Form to record this Appointment. |
| d. | Select and Edit the information in the Task sub-tab on the Task tab on the Appointment Editor Form with whatever additional information is required. |
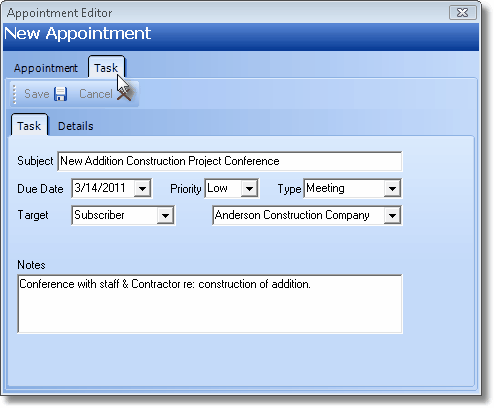
Task tab on the Appointment Editor is available when assigning a Task to an Employee
| i. | Subject - The Name for, or concise description of, this Task. |
| ii. | Due Date - By default, this will be Today, but may be modified, as required. |
| iii. | Priority - By default, the Priority will be set to Normal, but may be changed, if required. |
| iv. | Type - Use the Drop-Down Selection List to Choose a Reminder Type for this Task. |
| v. | Target - Use the Drop-Down Selection List to Choose the "target" of this Task (a Prospect, Subscriber, or Vendor). |
| vi. | Selection - Once the "Target" type has been Chosen, use the Drop-Down Selection List to Choose the appropriate person or Company. |
| vii. | Notes - A detailed description of the Task's with parameters, schedules, interim steps, etc. to explain this Task. |
| viii. | Click the Save button < under the Task tab to record this information. |
| ► | Note: See "Entering a New Task" in the Task tab & Task List chapter for more information. |
| e. | Select and Edit the information in the Details sub-tab (next to the Task sub-tab) on the Task tab of the Appointment Editor Form, or Double-Click on a Task listed in the Task tab, when you need to identify when and how this Task was Completed |
| o | In either case, the Details tab will be accessible as illustrated below: |
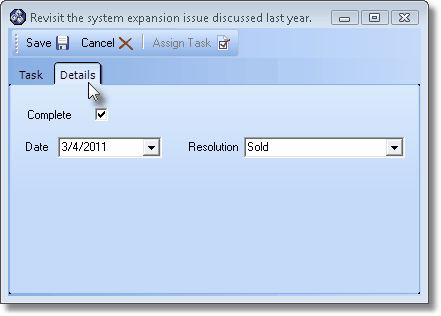
Details tab opened from the Tasks tab in the Appointment Editor
| i. | Complete - Check this box when the Task has been completed. |
| ii. | Date - Use the Drop-Down Date Selection Box to Choose the appropriate Date for the completion of this Task. |
| iii. | Resolution - Use the Drop-Down Selection List to Choose the appropriate Reminder Resolution code that best represents the completion of this Task. |
| iv. | Click the Save button < to record this information. |