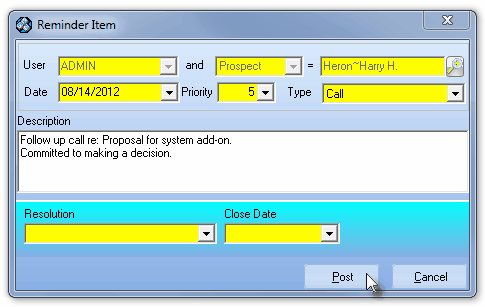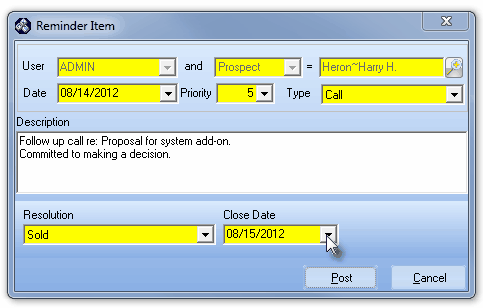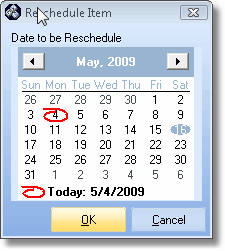| □ | Keeping a string tied around your finger may have worked as a child, or a Post-it note stuck on your computer's monitor today to remind you of something you have to do may have worked well in the past. |
| • | But with the pace of business now, there are simply so many things to track and remember to do, that you'll either run out of string or fingers or space on your monitor before you'll run out of things that you have to remember. |
| □ | The answer is the Reminders Form which is extremely helpful in so many areas, you will find yourself using this feature often. |
| • | When Reminders are entered, a little pop up information box will appear when it's time to take care of it. |
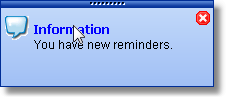
| • | Reminders - available as a selection on the Subscribers and Prospect Form's General Quick Access Menus, and on the Accounts Receivable Outlook Bar Menu - allows you to quickly enter a Reminder related to the currently selected Subscriber or Prospect. |
| ► | When Reminders is selected while viewing a Subscriber or Prospect, the Reminders Form only displays items for the selected Subscriber (or Prospect). |
| ► | When no Subscribers or Prospects Form is open, and you Select the Outlook Bar Menu on the Main Menu and Click Reminders, based on the Date Range you set in the From and To Date Selection Box , only the Reminders for the current User will be displayed. |
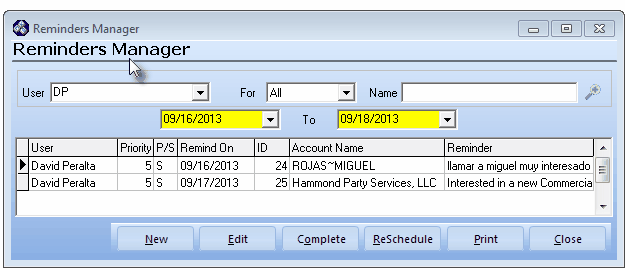
Reminders Form showing defaults and open Reminder record
| □ | The Reminders Form control buttons provide access to its functions. Each are explained below: |

Reminders Form buttons
| • | New - Click the New button to open the Reminder Item dialog (shown below) to create a new Reminder. |
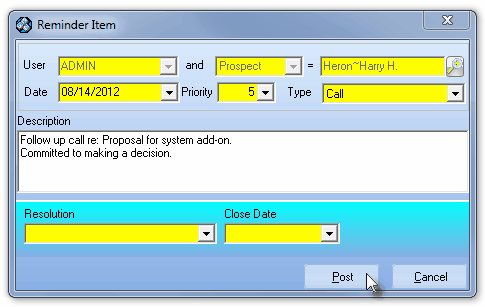
Reminder Item documenting a Collections call Follow-up
| • | User - By default, this will be the User name of the currently logged in person. |
| • | and - By default, will be the Form (Subscribers or Prospect) currently displayed. |
| • | = - By default, will be the Name of the currently displayed Subscriber or Prospect. |
| • | Date - By default, Today. |
| • | Priority - By default, the number 5, but using the Drop-Down Selection List , a number from 1 - 9 may be selected. |
| • | Type - Use the Drop-Down Selection List to Choose the Type of Reminder Item this is. |
| ▪ | Note - Read the Description (and/or the Subscribers or Prospect Comments area) for instructions. |
| ▪ | Call - Telephone this Account. |
| ▪ | Meeting - Attend a meeting - Read the Description (and/or the Subscribers or Prospect Comments area) for instructions. |
| ▪ | To Do - You have to do this now - Read the Description (and/or the Subscribers or Prospect Comments area) for instructions. |
| ▪ | FAX - Send a FAX - (Not a default Type - see Reminder Types to learn how to create your own Reminder Types) - Enter in the Description (and/or the Subscribers or Prospect Comments area) the faxing instructions. |
| • | Description - Enter a brief description of why this Reminder Item was created. This is what is actually displayed in the Reminders list. |
| • | Click the Post button to save the entry, or Cancel to abort the entry.. |
| • | Edit - Click on a specific Reminders line item then Click Edit to update the information on the Reminder Item Form. |
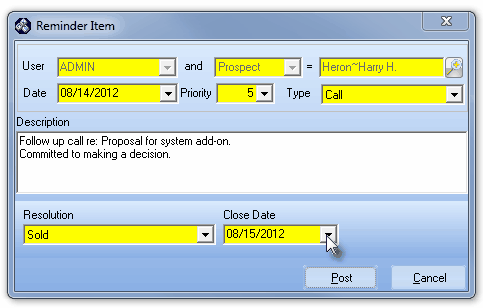
Completed Reminder Item
| • | Complete - Click on a specific Reminders line item, then Click Complete (see above) by selecting a Resolution and Close Date on the Reminder Item Form. |
| • | Resolution - Using the Drop-Down Selection List , Select a Resolution from the list (explained below) of predefined Reminder Resolutions. |
| ▪ | Completed - a default - No more action is required by this User. |
| ▪ | Rescheduled - a default - Another Reminder Item has been created for further follow-up. |
| ▪ | Note - a default - See the Note for why no more action is required by this User. |
| ▪ | Sold - User Defined (if desired) - Prospect has been sold and requires no more follow-up by the Salesman. |
| ▪ | Collected - User Defined (if desired) - Accounts Receivable Department has received Payment. |
| ▪ | Went to Collection - User Defined (if desired) - Accounts Receivable Department has determined this Account's past due balance is uncollectible using in-house procedures. |
| ▪ | Left a Message - User Defined (if desired) - See the Subscriber's Comments for reason no more action is required by this User.. |
| • | Close Date - Use the Drop-Down Date Selection Box to enter the Close Date which sets when this Reminder was resolved. |
| • | ReSchedule - Click on a specific Reminders line item then Click Reschedule to open the Reschedule Item Form. |
| • | On the Reschedule Item Form, use the Date Selection Box to reset when this existing Reminder Item is due. |
| • | Click the appropriate Date to be Reschedule on the Reschedule Item form. |
| • | Click OK to record the change. |
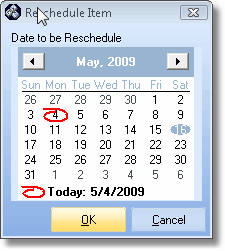
Reschedule Items Form
| • | Print - Click the Print button on the Reminders Form to View or Print the selected Reminders list. |
| • | The results will be based on the selections you've entered above. |








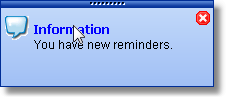
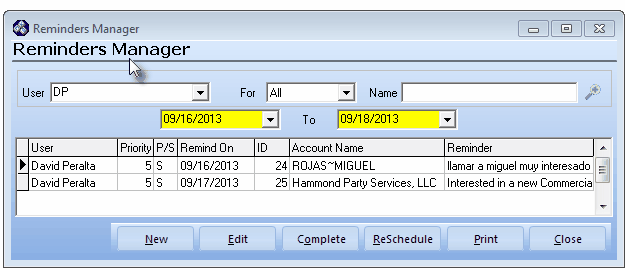
![]()