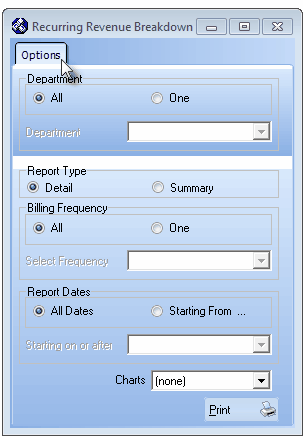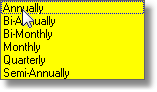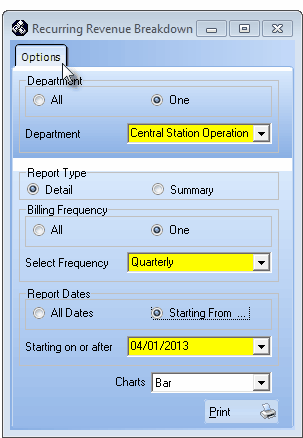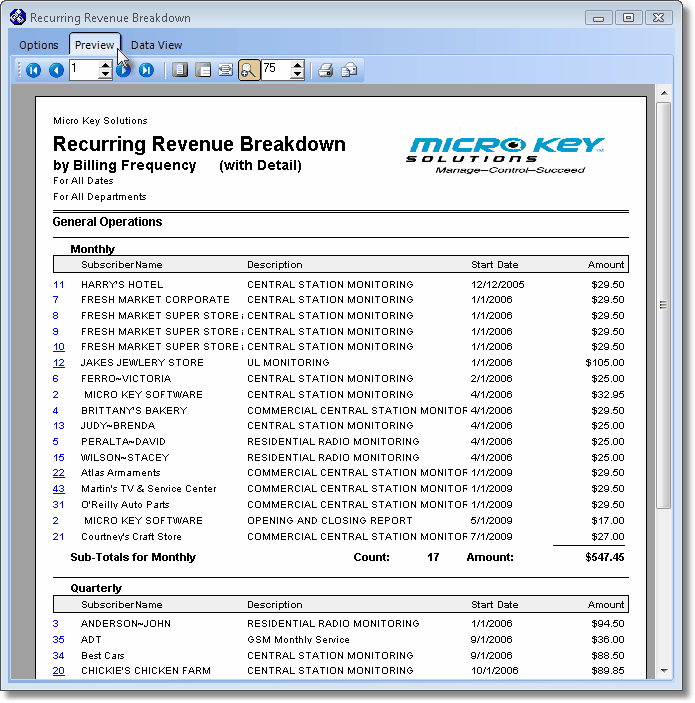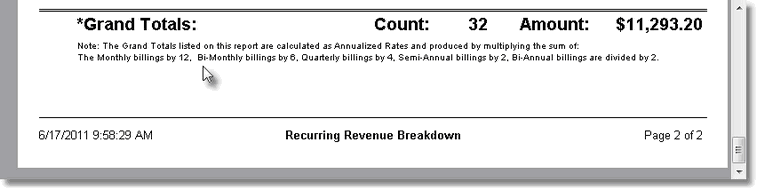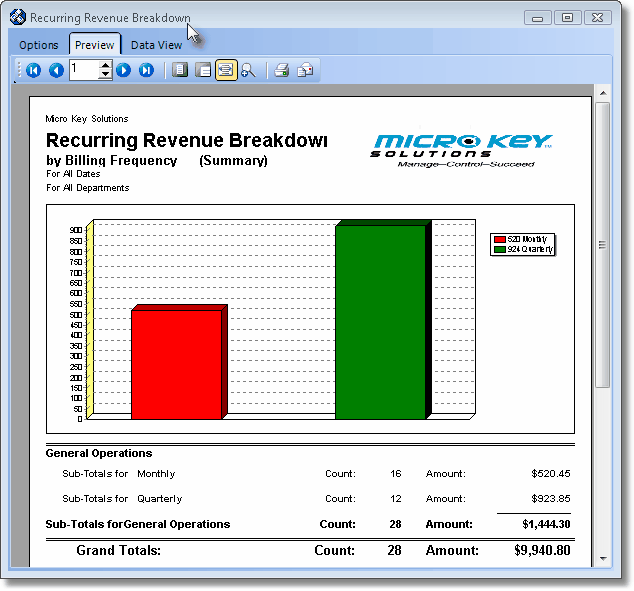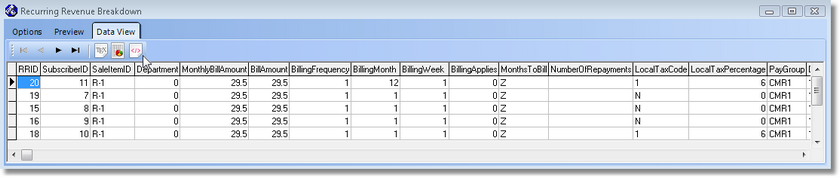| □ | Departmental Accounting is an integral function of the General Ledger module. |
| • | If you have implemented Departmental Accounting, each Recurring Revenue item defined in the Subscriber's Auto Bill Form is assigned a Department number |
| • | However, you do not yet have to actually be using the General Ledger module, as long as you have it registered and have defined your Departments, to have the benefit of this Recurring Revenue Breakdown report as long as you assign a Department Number to each Sale-Purchase Item and Auto Bill record. |
| • | If you are not using the General Ledger and/or have not defined Departments, this "By Department" option will not be offered. |
| • | Examining your Company's Recurring Revenues based on Departments and/or Billing Frequency will allow you to better manage each of these profit areas more effectively. |
| • | This Recurring Revenue Breakdown report provides the ideal tool to analyze this part of your business. |
| □ | Printing the Recurring Revenue Breakdown Report: |
| • | From the Main Menu, Select Reports, Choose the Accounts Receivable sub-menu, and Click Recurring Revenue Breakdown. |
| □ | Recurring Revenue Breakdown Report tabs - There are three tabs on the Recurring Revenue Breakdown dialog. |
| • | Options - Initially only the Options tab is shown (until you make your Options selections and Select Print). |
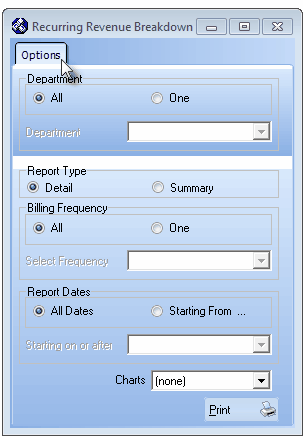
Recurring Revenue Breakdown - Options tab
| • | There are four sections on the Options tab that require a content or formatting decision: |
| 1. | Department - By default, All is selected. Click One and select the desired Department, if needed, using the Drop-Down Selection List . |
| 2. | Report Type - By default, Detail is selected. Click Summary if you want a brief version of the report. |
| 3. | Billing Frequency - By default, All is selected. Click One and select the desired frequency from the Drop-Down Selection List , if desired. |
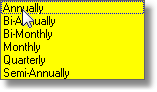
Billing Frequency Choices
| 4. | Reports Dates - By default, All Dates is selected. |
| ▪ | You may specify a date to start the breakdown calculation. |
| ▪ | Click Starting From and select a Date using the Drop-Down Date Selection Box that is provided. |
| • | Charts - Using the Drop-Down Selection List provided, you may request that a Pie or Bar Chart be included as part of this report's output. |
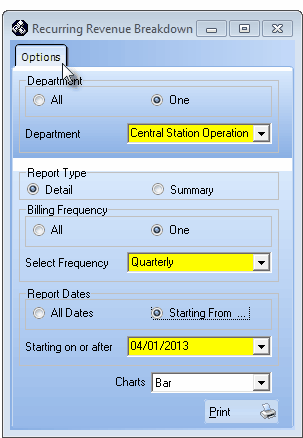
Recurring Revenue Breakdown - Options selected
| • | Print - Click the Print button  to Preview and optionally Print (to a File or a Printer) this Recurring Revenue Breakdown Report. to Preview and optionally Print (to a File or a Printer) this Recurring Revenue Breakdown Report. |
| □ | Preview - The Preview tab presents the report which resulted from the Options you've selected. |
| • | Up Arrow/Down Arrow - hi - Moves the report one line up, or one line line down, respectively. |
| • | Page Up/Page Down - Moves the report to the previous or next page, respectively. |
| • | Subscriber ID - Click the Subscriber's ID number to open the Subscribers Form for that Account. |
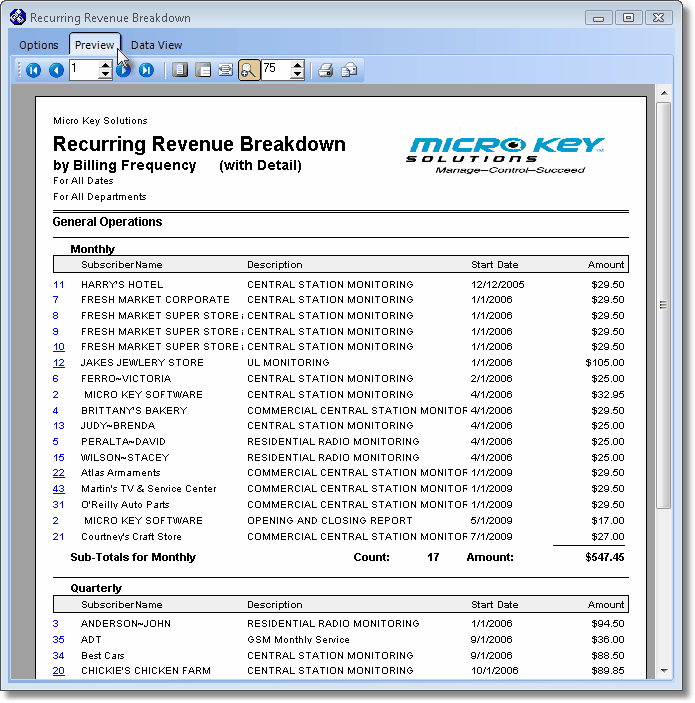
Recurring Revenue Breakdown Report - Preview
| • | Arrows - The arrows allow you to move back and forth, from page to page. |
| • | Number - Indicates the page number you are viewing. |
| • | You may also type in a specific page number, Press 8 Enter and that page will be displayed immediately. |
| • | If you enter an invalid page number, it will be ignored. |
| • | Fit To Page - Click the first button after the arrows to size a full page of the report to fit the screen. |
| • | Zoom To 100% - Click the second button after the arrows to display the page at 100% (of the printed view). |
| • | Fit To Page Width - Click the third button after the arrows to size the page of the report to fit the full width of the screen. |
| • | Zoom To Percentage - Click the fourth button after the arrows to re-size the page of the report by percentage. |

| • | When you Click the Zoom To Percentage button, the Percentage selector will be displayed. |
| • | You may then Click the Up or Down ‚ arrow to set the exact amount of Zoom you want. |
| • | Print - Click the Print button to Print (to a File or a Printer)  the displayed Recurring Revenue Breakdown Report. the displayed Recurring Revenue Breakdown Report. |
| • | Email - Click the Email button  to send the Report to an Email Address of your choosing. to send the Report to an Email Address of your choosing. |
| ► | Note: The Grand Totals listed on this report are calculated as Annualized Rates. |
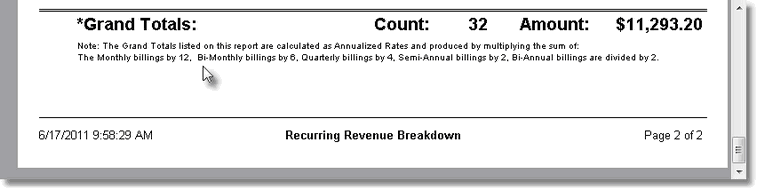
| • | These Grand Totals are produced, as noted on the report, by multiplying the sum of: |
| ▪ | The Monthly billings by 12 |
| ▪ | The Bi-Monthly billings by 6 |
| ▪ | The Quarterly billings by 4 |
| ▪ | The Semi-Annual billings by 2 |
| ▪ | The Bi-Annual billings are divided by 2 |
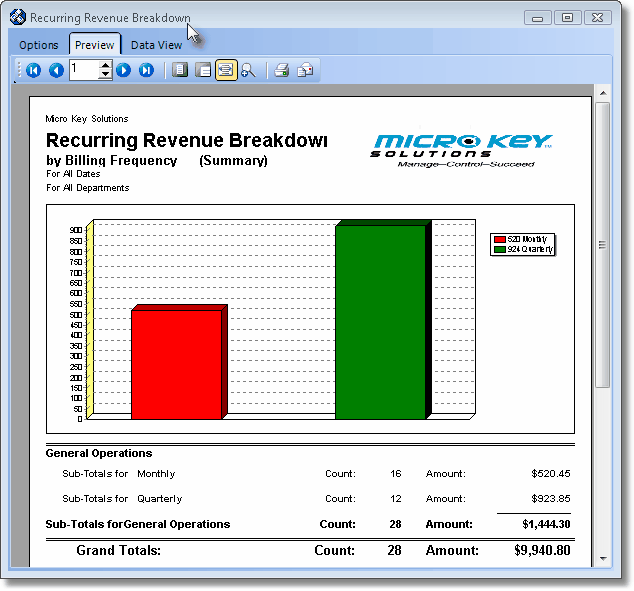
Recurring Revenue Breakdown by Billing Frequency (Summary) for All Dates and All Departments
| • | To Exit the Preview tab and Close this Report dialog Form, Click the Close button x on the right at the top of the Preview tab. |
| □ | Data View - This view provides a tabular (spreadsheet style) presentation of the selected data. |
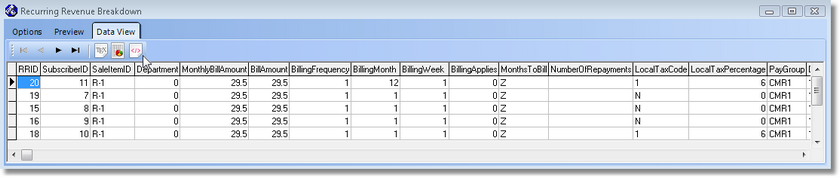
| • | Arrows - Click the arrows to move through the record. |
| • | Export - Exporting the data from this Data View tab (note the "fly-over" help available on these buttons): |
| • | Export to CSV - Click the first button after the arrows to export the data to a Comma Separated Values (CSV) file format. |
| • | Export To Excel - Click the second button after the arrows to export the data to an Excel (.xls) file format. |
| • | Export To Html - Click the third button after the arrows to export the data to an HTML formatted file. |
| • | To Exit the Data View tab and Close this Report dialog Form, Click the Close button x on the right at the top of the Data View tab. |