|
Issue a Credit Memo This Help File Page was last Modified on 08/08/2013 |

|

|
|
|
Issue a Credit Memo This Help File Page was last Modified on 08/08/2013 |

|

|
Issue a Credit Memo
This Help File Page was last Modified on 08/08/2013
|
Issue a Credit Memo This Help File Page was last Modified on 08/08/2013 |

|

|
|
|
Issue a Credit Memo This Help File Page was last Modified on 08/08/2013 |

|

|
| □ | Issuing a Credit Memo. |
| • | In most cases, the amount of the Receipt which was Refunded, originally represented a payment for one or more Invoices. |
| • | Unless the Refund was required because the Subscriber accidentally paid an Invoice twice, this amount still exists as an outstanding balance from one or more Invoices on the Subscriber's Account. |
| • | To remove this outstanding balance amount, one or more Credit Memos must be created and applied to (as payment for) those Invoice(s). |
| • | To create the required Credit Memo(s), Press F3 to open the Subscribers Form and Retrieve the appropriate Subscriber record. |
| • | From the Receivable Quick Access Menu on the Subscribers Form, Select Sales. |
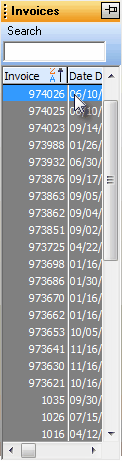
Invoices Look-Up List
| • | Locate the correct Invoice using the Invoices Look-Up List on the left of the Invoice Form. |
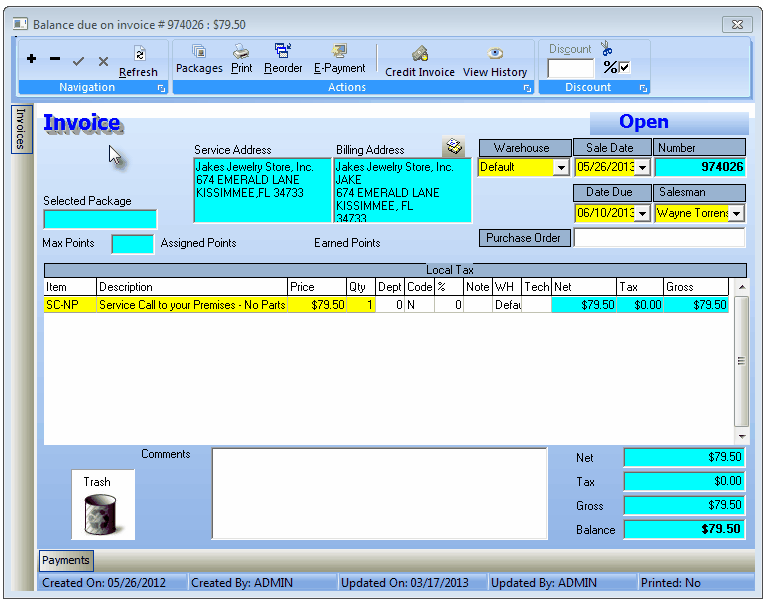
Original Invoice that must be credited
| • | After locating the correct Invoice, Click the Credit Invoice Icon on the specific Invoice for which you want to issue a Credit. |
![]()
| • | The Create Credit Memo? dialogue box will appear. |
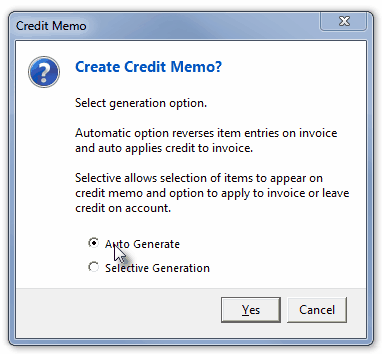
Create Credit Memo?
| • | Auto Generate - Check the Auto Generate option and Click the Yes button to execute this procedure. |
| ▪ | This procedure will reverse all of the Detail line item entries on this Invoice by creating a new Credit Invoice with all of this Invoice's prices the same - but with all of the quantities reversed. |
| ▪ | The system will automatically Allocate this new Credit Invoice to the selected Sales Invoice, |
| ▪ | The newly created and Allocated Credit will be displayed. |
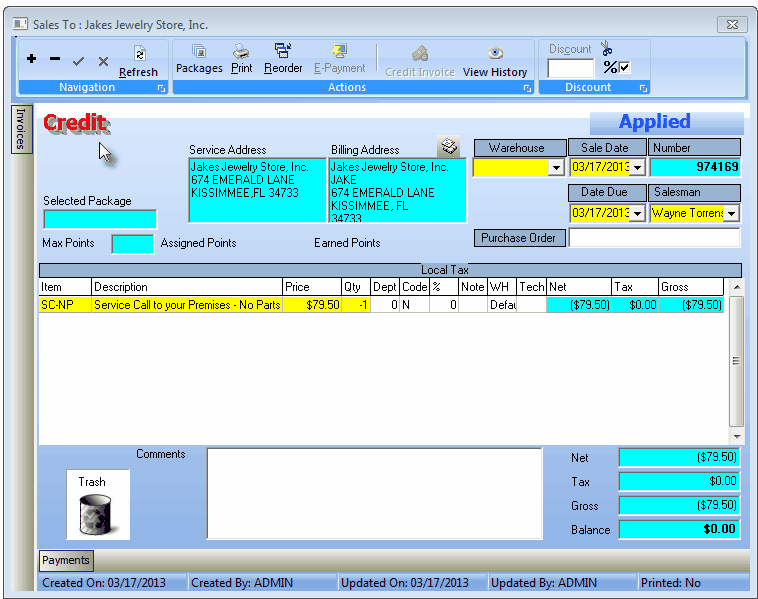
Credit Memo created automatically using the Auto Generate option
| ▪ | The Payments tab on the original Invoice will identify this transaction as a Credit. |

| • | Click the Close button x when it's finished to exit the Invoice Form. |