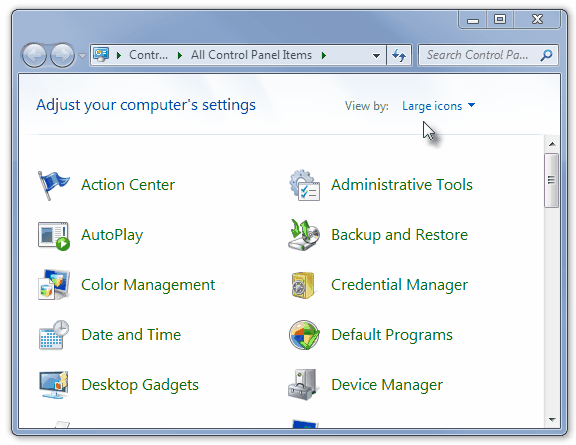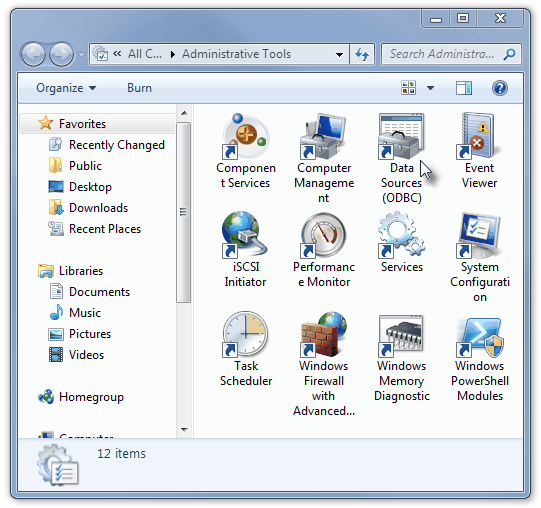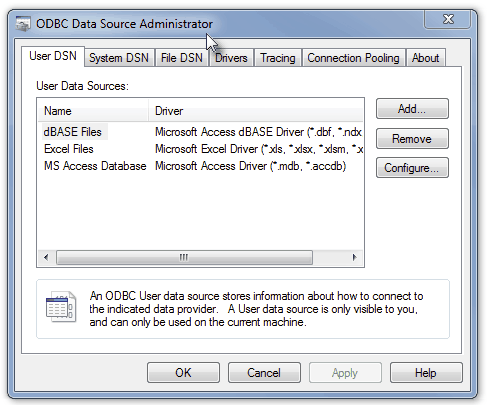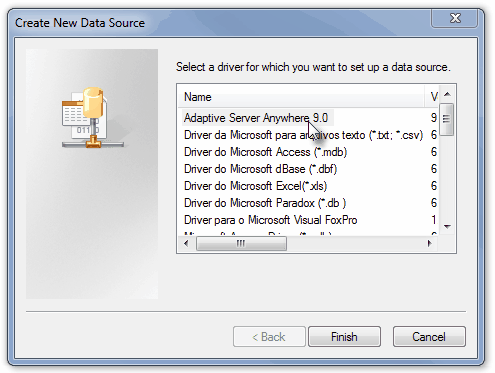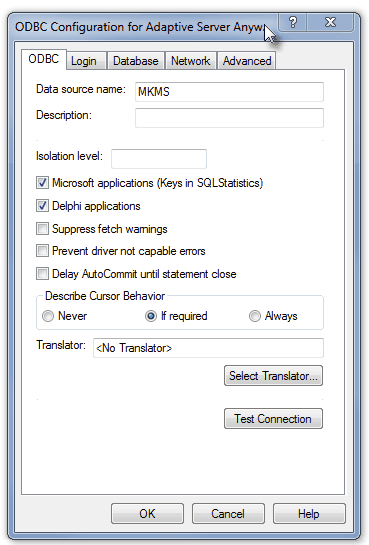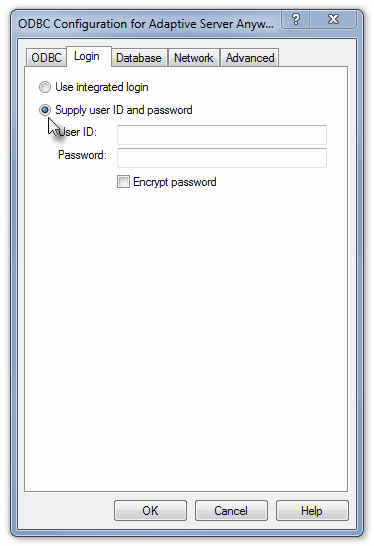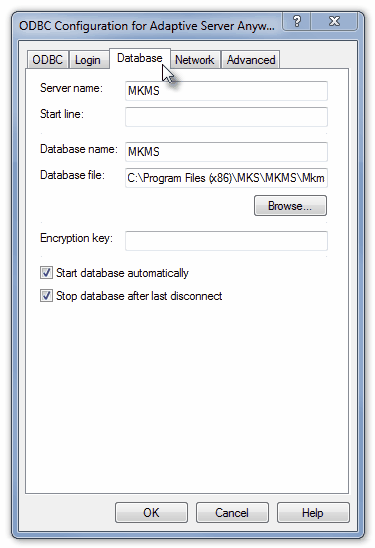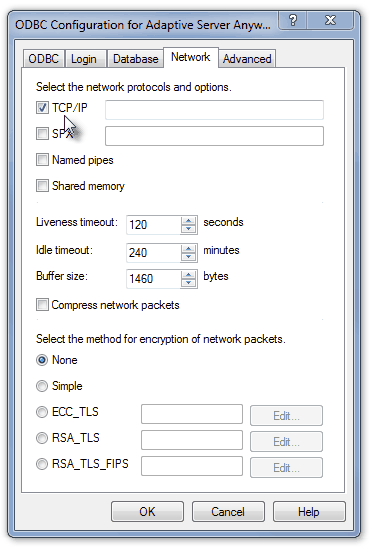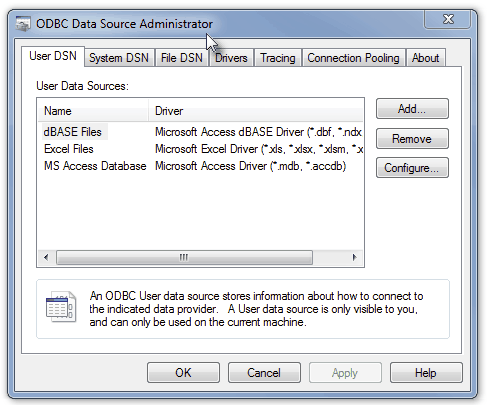| □ | DSN and ODBC Configuration definitions are normally not required with MKMS and MKMSCS installations on a Windows® PC, so these definitions are not created during that installation. |
| • | However, some Micro Key Solutions™ Utilities, and certain specialized applications such as the Dealer Access Module, do require that these definitions be created. |
| • | And for those Users who have been running MKMS and MKMSCS for some time, these definitions would have originally been installed, but even though MKMS and MKMSCS no longer use these definitions, if you are starting to use one of these Utilities, these ODBC Configuration for Adaptive Server Anywhere definitions may need to be updated with the current Sybase® Version information. |
| • | Finally, knowing whether your specific Windows® PC is using the 32 bit, or the 64 bit operating system is very important when making, or updating any DSN and ODBC Configuration definitions (if your PC is running the Windows® 7 64bit operating system, see "Special Steps for Windows® 64bit Users running Windows® 7"). |
| □ | Creating the required DSN and ODBC Configuration definitions on Windows® 32 bit PCs: |
| • | Start - Click the Windows® Start Icon at the bottom left of the screen and Choose Control Panel. |
| • | View by: On the top right of the Control Panel dialog, using the Drop-Down Option List provided, Choose Large icons as the View by: option. |
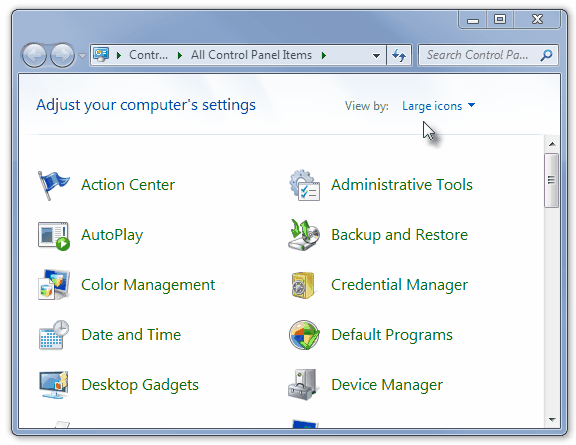
Control Panel Icons with View By: Large icons selected
| • | Administrative Tools - Click the Administrative Tools Icon to display the list of available options. |
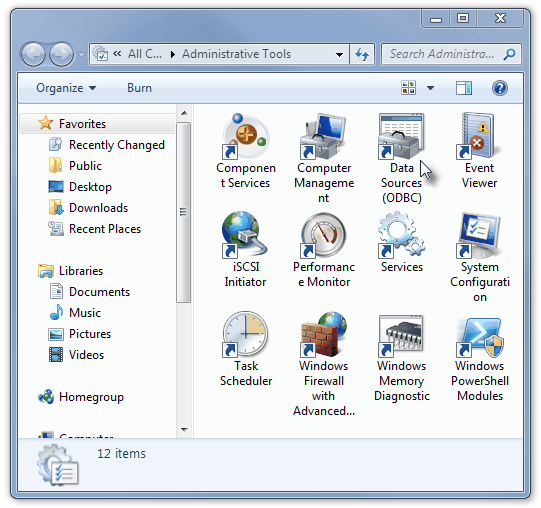
Administrative Tools - Data Sources (ODBC) option
| • | Data Sources (ODBC) - Click the Data Sources Icon. |
| • | ODBC Data Source Administrator - This will display the ODBC Data Source Administrator dialog. |
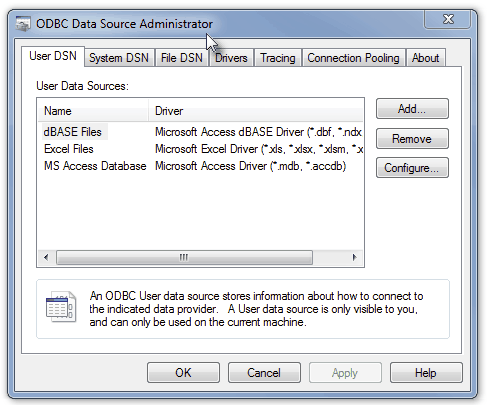
ODBC Data Source Administrator
| • | User DSN - Initially, the User DSN tab will be selected. |
| ▪ | Examine this list of User Data Sources. |
| ▪ | If the MKMS or MKMSDefault name(s) appear, Click on each (one at a time) and Choose Remove. |
| • | System DSN - Select the System DSN tab. |
| ▪ | If the Name MKMS and MKMSDefault (and any additional companies added using the Multiple Companies utility) are listed, and they are showing Adaptive Server Anywhere 9.0 as their Driver, you are finished. |
| ▪ | However, if either of these are not listed, you must add the one(s) that are missing. |
| ▪ | To start a new ODBC Configuration, Click the Add button on the System DSN tab of the ODBC Data Source Administrator dialog to open the Create New Data Source dialog where you must Choose the Adaptive Server Anywhere 9.0 option. |
| • | Create New Data Source - Select the Adaptive Server Anywhere 9.0 driver Name. |
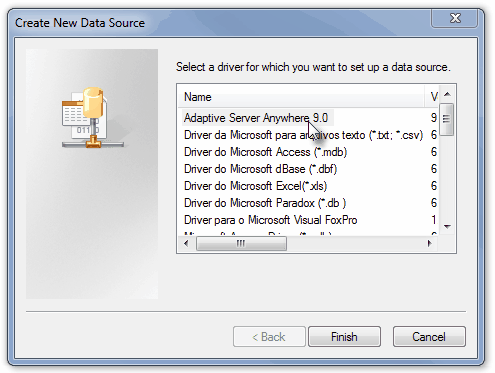
Create New Data Source dialog
| ▪ | Finish - Click the Finish button to open the ODBC Configuration dialog. |
| • | ODBC Configuration - This dialog allows you to identify specific Databases for the use by any MKS Utility and/or specialized application. |
| ▪ | See "ODBC Configuration for Adaptive Server Anywhere" below for the instructions on how to define this New Data Source. |
| ► | Note: Once the ODBC Configurations have been defined, go to the MKS Connection Manager to verify these entries. |
| □ | ODBC Configuration for Adaptive Server Anywhere - This section provides the instructions needed to identify the MKMS and MKMSDefault (and any other Multi-Company) databases that may be in use. |
| • | Understanding the relationship between MKMS and the other database used in the MKMS and MKMSCS applications: |
| • | The MKMS.db database is the Master Database that manages all of other databases used by the MKMS and MKMSCS applications. |
| ▪ | Passwords, Form Names, the names of all Company databases (MKMSDefault.db being the default but other Multiple Company databases - if created - are also stored here), and other critical data used by all of the subordinate Company databases are stored within the MKMS.db database. |
| • | The MKMSDefault.db database is the primary (default) database within which Subscriber information (and all other related tables and records for those Subscribers) are stored. |
| • | Additional databases may be defined and used when employing the Multiple Company capability available for the MKMS and MKMSCS applications. |
| • | The connection to the databases used by some Micro Key Solutions™ Utilities, and certain specialized applications such as the Dealer Access Module, require an ODBC Configuration. |
| • | Following the instructions in the "Creating the required DSN and ODBC Configuration definitions on Windows® 32 bit PCs" section above, navigate to the ODBC Configuration for Adaptive Server Anywhere dialog. |
| • | Start by defining the MKMS database as explained below. |
| • | Then, when all of the required data for each tab has been entered (see the instructions below for each of those tabs), define the MKMSDefault database (again, without the .db extension). |
| • | Finally, if you have implemented the Multiple Companies feature, define those additional databases. |
| • | The ODBC Configuration for Adaptive Server Anywhere dialog contains five (5) tabs, three (or four) of which require some data entry: |
| ◆ | Remember, to enter a new ODBC Configuration: |
| a. | Click the Add button on the System DSN tab of the ODBC Data Source Administrator dialog. |
| b. | This will open the Create New Data Source dialog. |
| c. | Choose the Adaptive Server Anywhere 9.0 option. |
| d. | Click the Finish button to open the ODBC Configuration dialog. |
| • | ODBC tab - Although there are a number of Data Entry fields, Check boxes, and Radio buttons on this tab, only three (3) entries are required. |
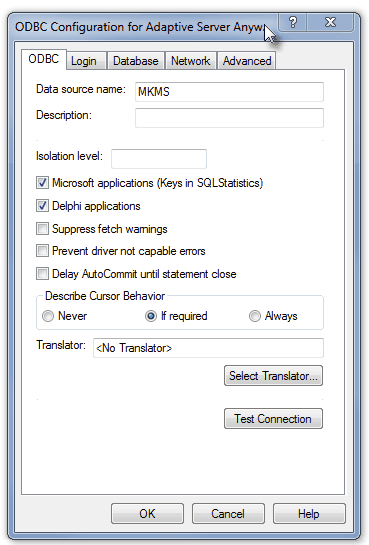
ODBC Configuration for Adaptive Server Anywhere dialog - ODBC tab
| 1. | Data Source Name - Enter the database name (without the .db extension) that is being configured. |
| 2. | Microsoft applications (Keys in SQL Statistics) - Check this box. |
| 3. | Delphi applications - Check this box. |
| • | Login tab - Only the Supply user ID and password option is Selected. |
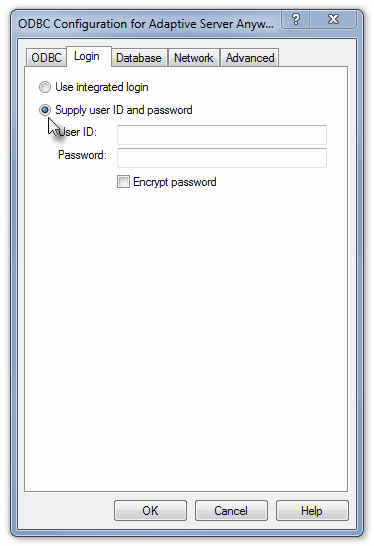
ODBC Configuration for Adaptive Server Anywhere dialog - Login tab
| ▪ | Do not change this option and make no additional entries on this tab. |
| • | Database tab - Several entries are required on this tab. |
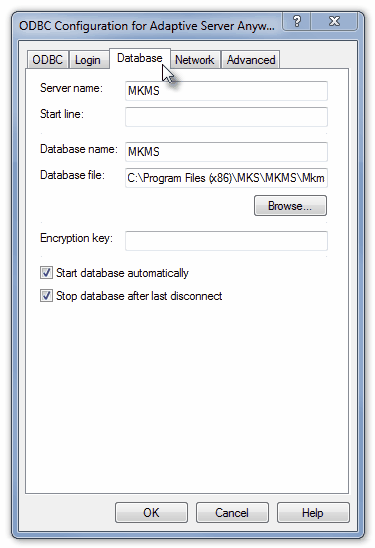
ODBC Configuration for Adaptive Server Anywhere dialog - Database tab
| ▪ | Server name - Enter a Server name that matches the Database Server Service running on your File Server(s). |
| ▪ | Start line - Do not enter anything. |
| ▪ | Database name - Enter the Database name being defined. |
| ▪ | Database file - Locate and Select the database being defined, then Click Open. |
| o | Browse... - Click the Browse button to search for the desired database. |
| o | Remember this database may be on a local drive or on a network drive based on your circumstances. |
| ▪ | Encryption key - Do not enter anything. |
| ▪ | Start database automatically - Check this box. |
| ▪ | Stop database after last disconnect - Check this box. |
| • | Network tab - Normally, if running on a "stand-alone" PC, no changes from the defaults will be required unless instructed to do so by a Micro Key Technical Support person. |
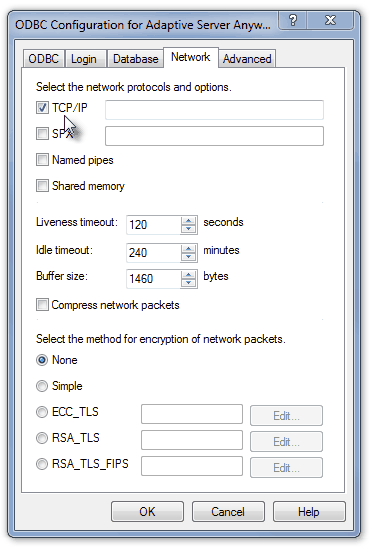
ODBC Configuration for Adaptive Server Anywhere dialog - Network tab
| ▪ | Network Users: Not including the Server itself, make the following entries on the PCs attached to the Server: |
| o | TCP/IP - Check the TCP/IP box. |
| o | Shared memory - Uncheck the Shared memory box. |
| • | Advanced tab - No changes required. |
| • | Once the required entries are made, if available, Click the Apply button, and always Click the OK button to record this ODBC Configuration for Adaptive Server Anywhere. |
| □ | Special Steps for Windows® 64 bit Users running the Windows® 7 operating system - The instructions above are for those Users running a 32 bit operating system. |
| • | If using a Windows® 7 64 bit operating system, when the ODBC Data Source Administrator dialog is opened, the Data Sources that are displayed are restricted to 64 bit applications. |
| • | Because MKMS and MKMSCS uses a 32 bit database engine application, the required Adaptive Server Anywhere 9.0 option will not be available. |
| • | The solution to this problem is simple, but it does takes a little digging to find it. |
| • | Included with the Windows® 7 64 bit operating system is a special program called odbcad32.exe which, when run, looks exactly like the ODBC Data Source Administrator described above and - more importantly - displays 32 bit database applications in the Data Sources dialog. |
| • | To locate the 32 bit ODBC Data Source Administrator application (at "C:\Windows\SysWOW64\odbsad32.exe"): |
| ▪ | Right-Click the Start button and Choose Open Windows Explorer. |
| ▪ | Select the OS(C:) drive. |
| ▪ | Locate and Double-Click the Windows folder. |
| ▪ | Locate and Double-Click the SysWOW64 folder. |
| ▪ | Locate and Double-Click the odbcad32.exe application. |
| ▪ | The 32 bit version of the ODBC Data Source Administrator application will be displayed. |
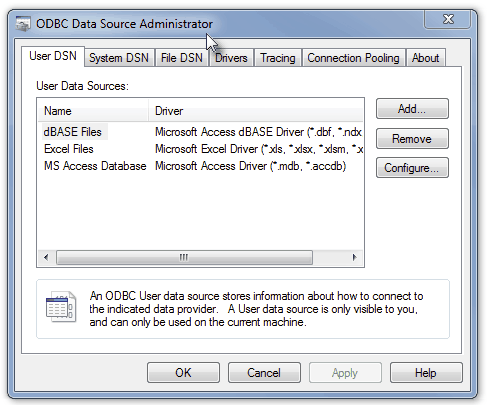
32 bit ODBC Data Source Administrator dialog
| • | Following the instructions in the "ODBC Configuration for Adaptive Server Anywhere" section above, define the required ODBC Configurations. |