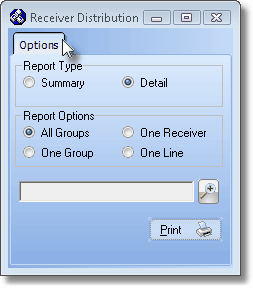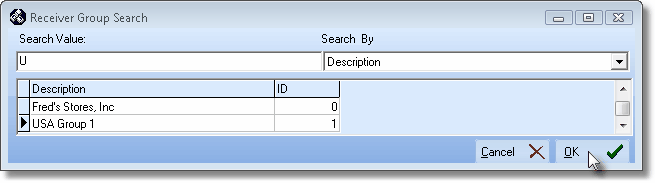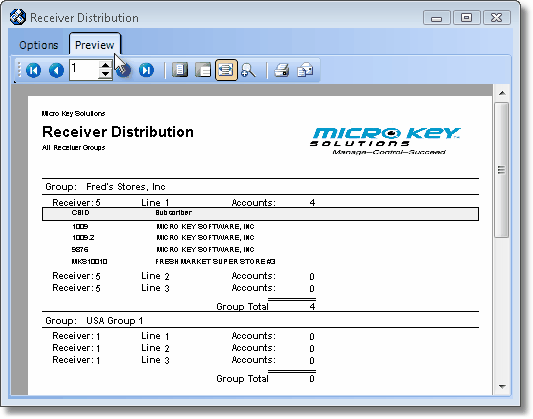| □ | The Second Edition UL® 1981 Standard requires the ability to report the number of accounts that are programmed to transmit signals to each Receiver. |
| • | The Receiver Groups Form is used to define any number of Receiver Group Names, and then assign the Receiver IDs (and the Line Card Numbers within those Receivers) as the members of each Receiver Group. |
| • | Data entry in Subscriber Panels establishes which Accounts belong to which Receiver Groups (by entering the correct Receiver and Line card information for each CSID). |
| • | So, the Receiver and Line data entered in Subscriber Panels identifies those Subscribers attached to each Line Card and Receiver within each Receiver Group. |
| • | Then use the Receiver Distribution Report to report the number of Subscriber Panels (CSIDs) reporting to each Receiver (and each Line Card within each Receiver) in each Receiver Group |
| • | The Receiver Distribution Report also lists each Receiver Group and identifies how many, and which, Accounts are reporting to each Receiver/Line combination based on data entered in this Subscriber Panels section of the Monitoring information form. |
| • | For tracking Accounts monitored for other Alarm Dealers, the Receiver Distribution Report may also be used to list (and count) how many CSIDs are on-line for each Alarm Dealer by assigning Dealer's Accounts to specific Receiver/Line combinations when they are put on-line, and defining all of the Dealer's Receiver/Line combinations as a Receiver Group. |
| ► | Note: Receiver/Line Card Combinations can be assigned to more than one Receiver Group so that you could report the number of UL® Accounts on-line in one Receiver Group, and also report to the Alarm Dealer as to how many Accounts they have on-line within that other Receiver Group. |
| ► | It is important to remember that, if you manually added the TOTAL Number of Accounts that are listed, that total would be incorrect, because in this case, some Subscribers would be included in more than one Receiver Group. |
| • | To view the Receiver Distribution Report, on the Main Menu Select Reports and Choose the Central Station sub-menu, then Click Receiver Distribution. |
| • | Deleted Accounts are not included in this report. |
| □ | Receiver Distribution Report tabs - There are two tabs on the Receiver Groups dialog. |
| • | Options - Initially only the Options tab is shown (until you make your Options selections and Select Print). |
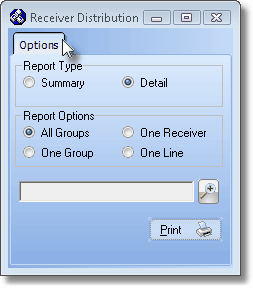
Receiver Groups Report - Options
| • | Report Type - Choose either a Detailed or Summary type of report format: |
| ▪ | Detail - Lists each Subscriber connected and the counts for each listed Group's Receiver and Line number combinations. |
| ▪ | Summary - Lists counts for each Group's Receiver and Line number combinations. |
| • | Report Options - Choose what data will be included in this report. |
| ▪ | All Groups - By default, All Receiver Groups , Receivers, and Line numbers will be listed. |
| ▪ | One Group - To limit the list to One Receiver Group, Click this button. |
| ▪ | One Receiver - To limit the list to One Receiver, Click this button. |
| ▪ | One Line - To limit the list to One Line, Click this button. |
| • | Search Field - Based on the (One Receiver, One Group, or One Line) Report Option selected above: |
| ▪ | If One Receiver or One Line was selected, the Receiver or Line number must be manually entered. |
| ▪ | If One Group was selected, use the Receiver Group Search dialog to locate the appropriate Receiver Group. |
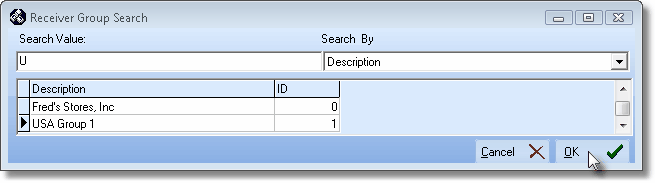
Receiver Group Search dialog
| • | Print - Click the Print button  to Preview and optionally Print (to a File or a Printer) this Receiver Distribution Report. to Preview and optionally Print (to a File or a Printer) this Receiver Distribution Report. |
| • | Preview - The Preview tab presents the report which resulted from the Options you've selected. |
| • | Up Arrow/Down Arrow - hi - Moves the report one line up, or one line line down, respectively. |
| • | Page Up/Page Down - Moves the report to the previous or next page, respectively. |
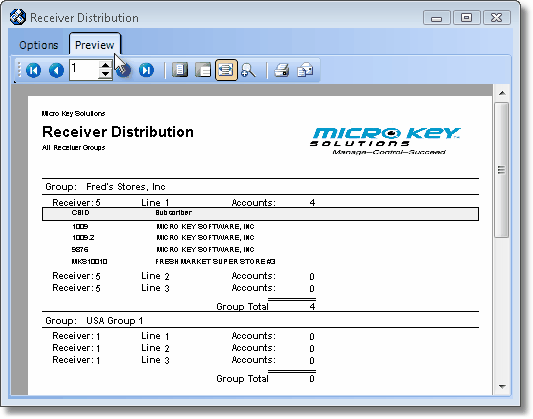
Receiver Distribution Report - Preview
| • | Home -  - Using either the screen or your Keyboard's Home key, moves the report to the top of the first page. - Using either the screen or your Keyboard's Home key, moves the report to the top of the first page. |
| • | End -  - Using either the screen or your Keyboard's End key, moves the report to the bottom of the last page. - Using either the screen or your Keyboard's End key, moves the report to the bottom of the last page. |
| • | Arrows - The arrows allow you to move back and forth, from page to page. |
| • | Number - Indicates the page number you are viewing. |
| ▪ | You may also type in a specific page number, Press 8 Enter and that page will be displayed immediately. |
| ▪ | If you enter an invalid page number, it will be ignored. |
| • | Fit To Page - Click the first button after the arrows to size a full page of the report to fit the screen. |
| • | Zoom To 100% - Click the second button after the arrows to display the page at 100% (of the printed view). |
| • | Fit To Page Width - Click the third button after the arrows to size the page of the report to fit the full width of the screen. |
| • | Zoom To Percentage - Click the fourth button after the arrows to re-size the page of the report by percentage. |

| ▪ | When you Click the Zoom To Percentage button, the Percentage selector will be displayed. |
| ▪ | You may then Click the Up or Down ‚ arrows to set the exact amount of Zoom you want. |
| • | Print - Click the Print button to Print (to a File or a Printer)  the displayed Receiver Distribution Report. the displayed Receiver Distribution Report. |
| • | Email - Click the Email  button to send this report to an Email address of your choosing. button to send this report to an Email address of your choosing. |