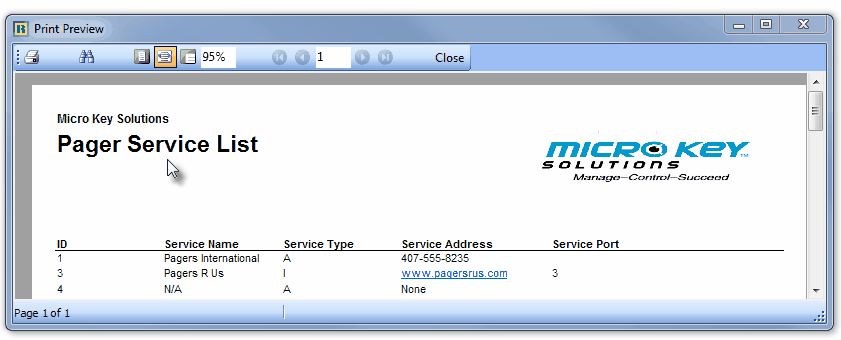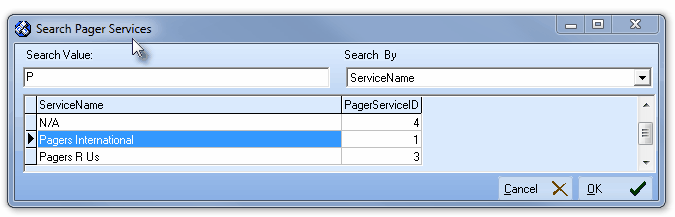| □ | To Page Events within the Communications Module, the Pager Services that will be used for this purpose must be identified. |
| • | To enter these Pager Services: |
| • | On the MKMS application's Main Menu Select Maintenance, Choose the Communication Items sub-menu. |
| • | Then Click on the Pager Service option. |
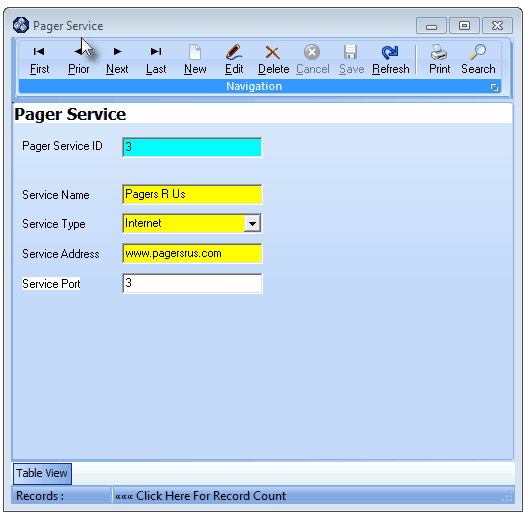
Page Service Form
| • | This Pager Service Form may be Re-sized by Dragging the Top and/or Bottom up or down, and/or the Right side in or out. |
| • | Navigation Menu - The Navigation Menu is located at the top of the Pager Service Form. |

| • | This Navigation Menu provides the normal Record Movement, New, Edit, Delete, Cancel, Save, and Refresh options; as well as special Print and Search functions. |
| • | Record Editing section - The details of the currently selected record are displayed below the Navigation Menu at the center (Main Body) of the Pager Service Form. |
| • | Table View tab - A tabular (spreadsheet style) Table View of the currently defined Pager Services is accessible by Clicking the Table View tab at the bottom of the Pager Service Form. |

| • | To display a specific Pager Service record in the Record Editing section, Click on that record within the Table View section, or use the Search Icon (see the "Using the Special Functions" section later in this chapter). |
| • | This Table View information may be Pinned in Place by Clicking the Pin Icon on the right. |
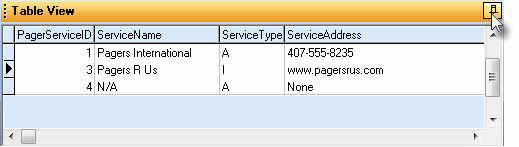
Pager Service Form - with Table View tab Pinned Open
| ▪ | You may Un-Pin this Table View by Clicking the Pin Icon again. |
| ▪ | Click on any listed record to display that information in the center (Main Body) of the Form. |
| • | There are five columns of data in this Pager Services Record Listing: |
| 1) | Pager Service ID - This is the internal record number supplied by the system when the record is initially saved. |
| 2) | Service Name - The name of the Pager Service Provider. |
| 3) | Service Type - "A", "D", or "I" (Alpha, Digital or Internet) |
| 4) | Service Address - The internal address of the Pager Service listed as follows: |
| o | For Internet Pagers, the IP address. |
| o | For Alpha Pagers, the modem's Telephone Number. |
| o | For Digital Pages, nothing is listed. |
| 5) | Service Port - For an Internet Pager Service, the Port number. |
| • | Each column's Header Name describes the data contained in that column. |
| ▪ | Clicking on a Header Name will set the order in which the Pager Services will be listed. |
| ▪ | Clicking on the same Header Name will set the order in the opposite direction (ascending vs. descending). |
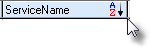
| ▪ | The Header Name that is determining the Order of the list will have an Icon indicating the Order displayed next to that Header Name. |
| • | To define the required Pager Services: |
| • | Click the  Icon to start the Pager Service entry in the Record Editing section. Icon to start the Pager Service entry in the Record Editing section. |
| • | Pager Service ID - This number is supplied by the system once the record is initially saved. |
| • | Service Name - Enter the name of the Service Provider. |
| • | Service Type - Alpha, Digital or Internet are the available choices. Use the Drop-Down Selection List to Choose the appropriate Service Type offered by this Service Provider. |
| • | Service Address - Enter the internal address of the Service as follows: |
| ▪ | For Internet Pagers, enter the IP address. |
| ▪ | For Alpha Pagers, enter the modem's Telephone Number. |
| ▪ | For Digital Pages, enter nothing. |
| • | Service Port - If this is defining an Internet Pager Service, enter the port number. |
| • | Click the  Icon to record this Pager Service entry. Icon to record this Pager Service entry. |
| • | Repeat this process, as needed, to define each required Pager Service. |
| □ | Using the Special Functions on the Navigation Menu at the top of the Pager Service Form: |
| • | Print - Click the Print Icon to View and/or Print a list of the Pager Services. |

| • | Yes - Click the Yes button to View a copy of the report. |
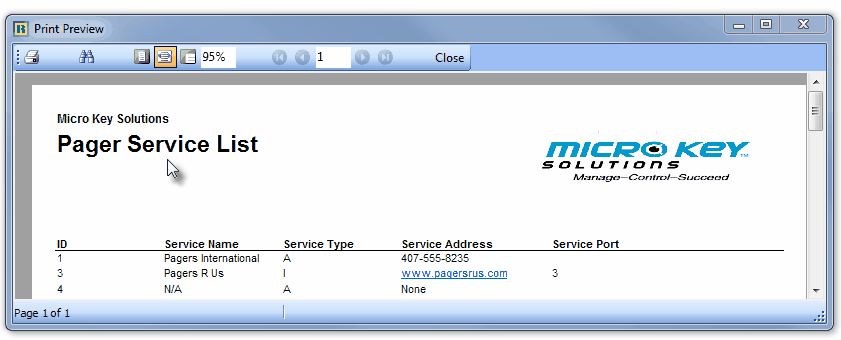
| • | No - Click the No button to open the Windows® Print dialog where a copy of the report may be sent to a selected Printer, or Printed to a File. |

| • | Cancel - Click the Cancel button to close this Print question and return to the Form. |
| • | Search - Click the Search Icon to open the Search Pager Services dialog. |
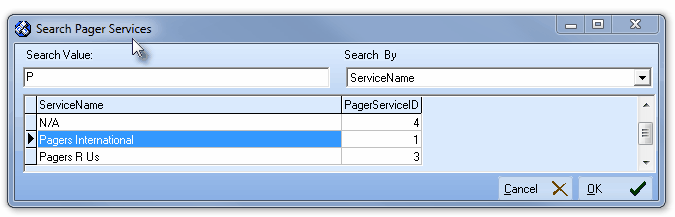
Search dialog
| • | See the "Using the Generic Search dialog" section in the Advanced Search Dialog chapter for more information about this Search dialog. |








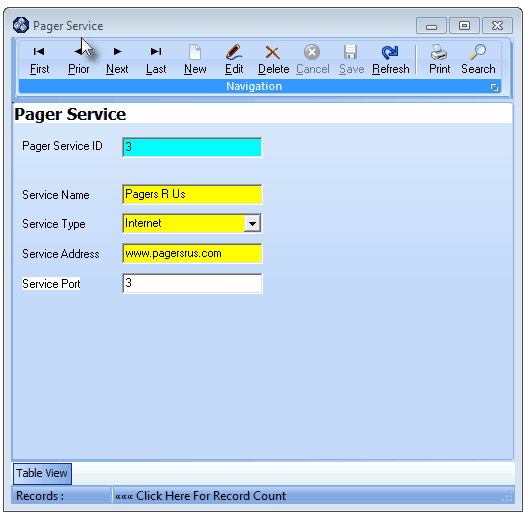

![]()
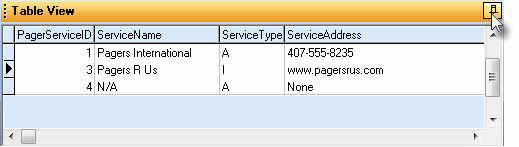
![]()