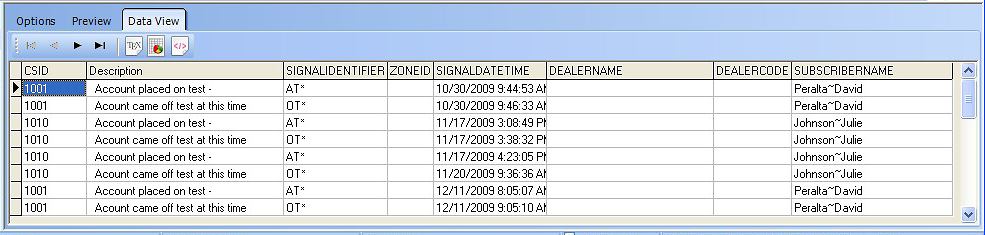| □ | An Overview of Restoral Information (see the separate Restoral Information chapter for more detailed information): |
| • | There are three ways to identify a Trouble Signal that requires follow up by an Operator and/or a Technician, and then to specify what type of follow up is required. |
| 1. | Trouble Signals requiring an immediate Operator Response: |
| 2. | Trouble Signals requiring an Operator Response, but only if a specified Restoral Signal is not received within a specified number of Minutes: |
| 3. | Trouble Signals that require follow up, but that follow-up does not have to be performed immediately and so a response is not required within a designated timeframe (and a Restoral Signal may subsequently be transmitted, thereby eliminating the need for any follow up): |
| a. | The Non-Restored Alarms Report will list those Trouble Signals that reported Alarm Conditions that need to be corrected, but the Restoral Signal has not yet been received and those Trouble Signals have no timeframe defined - so they were never presented to an Operator as a Failed To Restore signal. |
| □ | Many Signals identify a problem (e.g., High Temperature, Low Temperature, Power Loss, Low Battery) and so are referred to as Trouble Signals. |
| • | If the problem reported by a Trouble Signal, is not corrected promptly, it will generally require a special Operator Response of some type. |
| • | There is a timeframe which may be defined, where - if the appropriate Restoral Signal is received within that timeframe - no action would need to be taken. |
| • | If that required Restoral Signal is not received within the timeframe defined to signify that the monitored condition is now OK, then an Operator Response will be required. |
| • | However, not all Trouble Signals that may be transmitted from a Subscriber's system will have a Restoral Signal timeframe defined. |
| • | The Non-Restored Alarms Report will list those Trouble Signals that reported Alarm Conditions that need to be corrected, but the Restoral Signal has not yet been received - and because these Trouble Signals have no timeframe defined - they were never presented to an Operator as a Failed To Restore signal. |
| ▪ | In other words, the Operator would have processed the Trouble Signal and while doing so, contacted that Subscriber. |
| ▪ | But the Central Station has no assurance that corrective action was actually taken by that Subscriber. |
| ▪ | This Non-Restored Alarms report provides the Central Station with a list of those Subscribers, and the associated Trouble Signal information, which may be used for follow-up, if appropriate. |
| • | To view the Non-Restored Alarms Report, on the Main Menu Select Reports and Choose the Central Station sub-menu then Click Non-Restored Alarms. |
| □ | Non-Restored Alarms tabs - There are three tabs on the Non-Restored Alarms dialog. |
| • | Options - Initially only the Options tab is shown (until you make your Options selections and Select Print). |
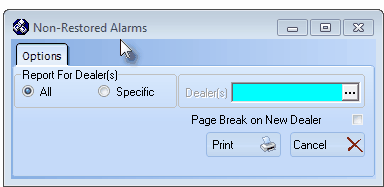
Non-Restored Alarms - Options tab
| • | Report For - Choose whether to list the Non-Restored Alarms for All Alarm Dealers, or for a selected set of (one or more) of those Dealer(s). |
| ▪ | All - By default, all Non-Restored Alarms, for All Alarm Dealers, will be listed |
| ▪ | Specific - To limit the report to Non-Restored Alarms from a set of (one or more) Dealers: |
| o | Click the Specific button to activate the Dealer(s) field. |
| o | Click the Ellipse on the Dealer(s) field to open the Select Dealers dialog. |

Select Dealers dialog
| o | Check the Selected field of each Alarm Dealers that is to be included in the report. |
| o | Click the OK übutton to Close the Select Dealers dialog. |

| o | The Alarm Dealer Codes that were selected will be inserted in the Dealer(s) field. |
| • | Page Break on New Dealer - This report lists In-House Accounts first, then the remaining Accounts in Alarm Dealer order, and within each Dealer, in Subscriber Name order. |
| ▪ | To start the beginning of each Dealer's section on a new page, Check this box. |
| • | Print - Click the Print button  to Preview and optionally Print (to a File or a Printer) this Non-Restored Alarms Report. to Preview and optionally Print (to a File or a Printer) this Non-Restored Alarms Report. |
| • | Preview - The Preview tab presents the report which resulted from the Options you've selected. |
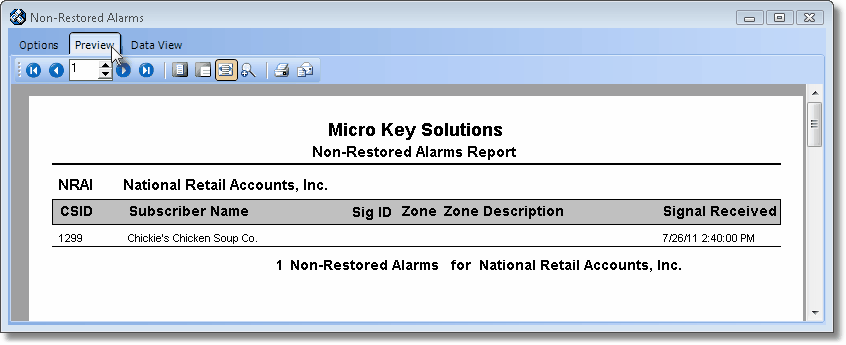
Non Restored Alarms Report Preview
| • | Home -  - Using either the screen or your Keyboard's Home key, moves the report to the top of the first page. - Using either the screen or your Keyboard's Home key, moves the report to the top of the first page. |
| • | End -  - Using either the screen or your Keyboard's End key, moves the report to the bottom of the last page. - Using either the screen or your Keyboard's End key, moves the report to the bottom of the last page. |
| • | Arrows - The arrows allow you to move back and forth, from page to page. |
| • | Number - Indicates the page number you are viewing. |
| ▪ | You may also type in a specific page number, Press 8 Enter and that page will be displayed immediately. |
| ▪ | If you enter an invalid page number, it will be ignored. |
| • | Fit To Page - Click the first button after the arrows to size a full page of the report to fit the screen. |
| • | Zoom To 100% - Click the second button after the arrows to display the page at 100% (of the printed view). |
| • | Fit To Page Width - Click the third button after the arrows to size the page of the report to fit the full width of the screen. |
| • | Zoom To Percentage - Click the fourth button after the arrows to re-size the page of the report by percentage. |

| ▪ | When you Click the Zoom To Percentage button, the Percentage selector will be displayed. |
| ▪ | You may then Click the Up or Down ‚ arrows to set the exact amount of Zoom you want. |
| • | Print - Click the Print button to Print (to a File or a Printer)  the displayed Non-Restored Alarms Report. the displayed Non-Restored Alarms Report. |
| • | Email - Click the Email  button to send this report to an Email address of your choosing. button to send this report to an Email address of your choosing. |
| • | Data View - This view provides a tabular (spreadsheet style) presentation of the selected data. |
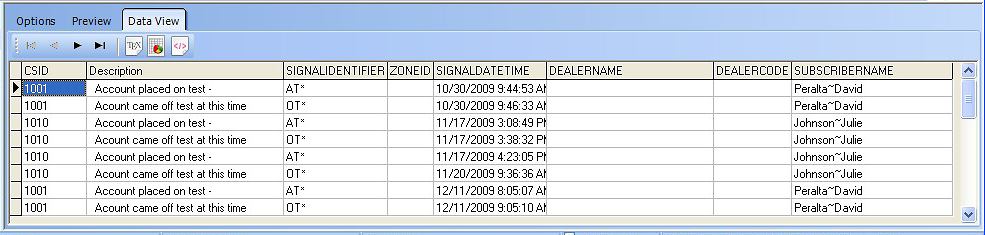
Non Restored Alarms Report Data View
| • | Arrows - Click the arrows to move through the record. |
| • | Export - Exporting the data from this Data View tab (note the "fly-over" help available on these buttons): |
| ▪ | Export to CSV - Click the first button after the arrows to export the data to a Comma Separated Values (CSV) file format. |
| ▪ | Export To Excel - Click the second button after the arrows to export the data to an Excel (.xls) file format. |
| ▪ | Export To Html - Click the third button after the arrows to export the data to an HTML formatted file. |
| • | To Exit the Data View tab and Close this Report dialog Form, Click the Close button x on the right at the top of the Data View tab. |








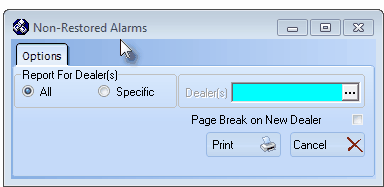


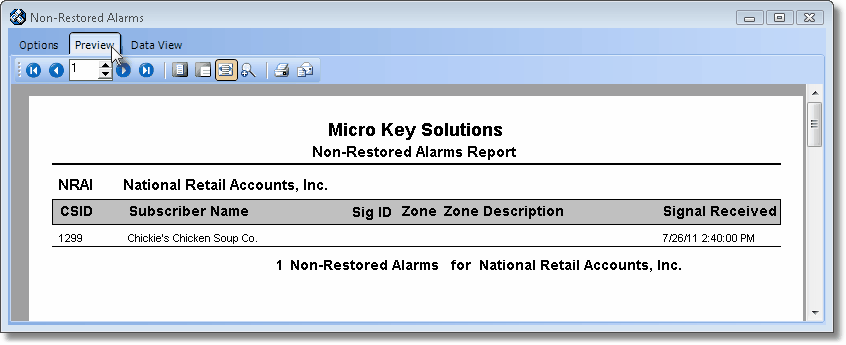
![]()