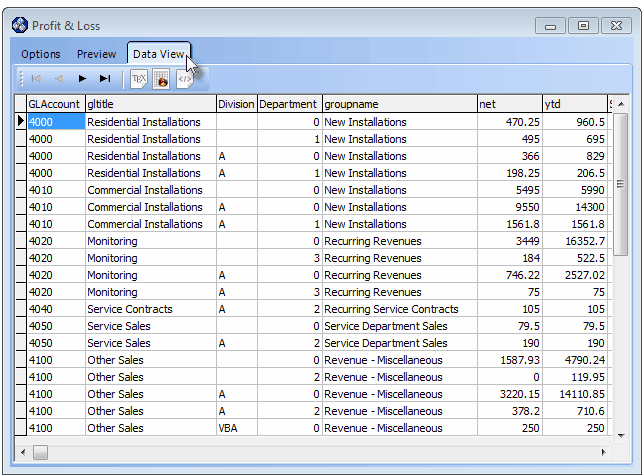| □ | The Income Statement (a.k.a. Profit & Loss Report) which, by default, reports Account Balances for the Sales made, Expenses incurred, and the Profit (or Loss) that resulted within All Departments and All Divisions for a selected Month and Year (or for a complete Year) - also provides filters for limiting the report to User specified Division's and/or Department's Account Balances of the Company's Sales and Expenses. |
| • | To print this version of the Balance Sheet report: from the Main Menu Select Reports and Choose the General Ledger sub-menu, then Select General Ledger (New Reports) and Click on its Income Statement option to view the Profit & Loss dialog. |
| □ | Profit & Loss dialog tabs - There are three tabs on the Profit & Loss dialog. |
| • | Options - Initially only the Options tab is shown (until you make your Options selections and Select Print). |
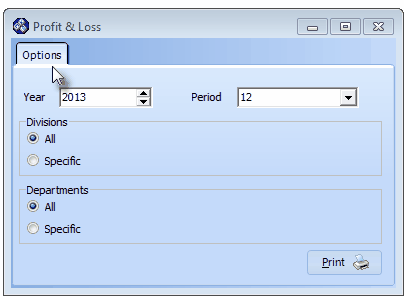
Profit & Loss (Income Statement) dialog - Options tab
| • | Year - Enter the Year to be reported (or use the Up/Down Arrows to move to that Year). |
| • | Period - Using the Drop-Down Selection List provided, Choose either the desired Period Number, or Choose the Year option which is also available in that list. |
| ▪ | Fiscal Year Period Number versus Calendar Year Period Number: |
| o | If the Company's Fiscal Year Starting Month is January, the Month Numbers and Period Numbers will coincide. |
| o | However, if the Company's Fiscal Year Starting Month is not January, keep in mind that the Starting Month's Period Number is still 1 - even if that Starting Month is June (September, or whatever was defined in the Set Up Wizard), and by extension, the other Period Numbers must be adjusted accordingly (i.e., Fiscal Year Starting Month is June, then Period Number 10 would be March, and Period Number 12 would be May). |
| • | Divisions - Chose whether Account Balances for All Divisions, or a specific set of (one or more) Divisions will be reported. |
| ▪ | All - By default the Account Balances for All Divisions will be included. |
| ▪ | Specific - Click the Specific button to open the Select Division dialog where the User may Choose to include the Account Balances for a set of one or more Divisions. |
| • | Departments - Chose whether Account Balances for All Departments, or a specific set of (one or more) Departments will be reported. |
| ▪ | All - By default the Account Balances for All Departments will be included. |
| ▪ | Specific - Click the Specific button to open the Select Departments dialog where the User may Choose to include the Account Balances for a set of one or more Departments. |
| • | Print - Click the Print button  to Preview and optionally Print (to a File or a Printer) this Income Statement. to Preview and optionally Print (to a File or a Printer) this Income Statement. |
| • | The Preview tab presents the Profit & Loss Report which resulted from the Options you've selected. |
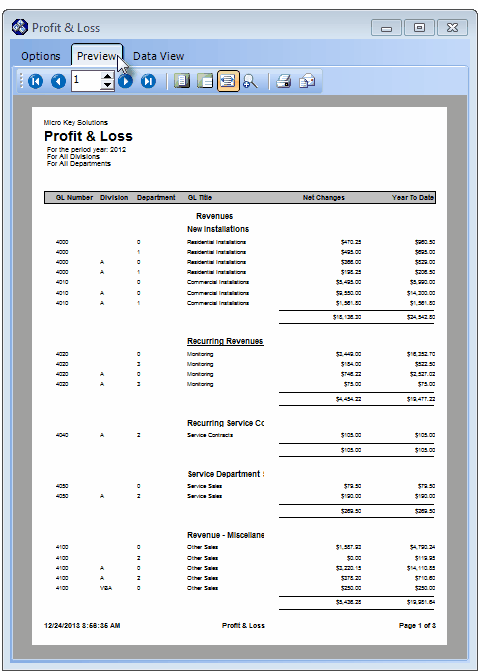
Profit & Loss (Income Statement) dialog - Preview tab
| • | Arrows - The arrows allow you to move back and forth, from page to page. |
| • | Number - Indicates the page number you are viewing. |
| ▪ | You may also type in a specific page number, Press 8 Enter and that page will be displayed immediately. |
| ▪ | If you enter an invalid page number, it will be ignored. |
| • | Fit To Page - Click the first button after the arrows to size a full page of the report to fit the screen. |
| • | Zoom To 100% - Click the second button after the arrows to display the page at 100% (of the printed view). |
| • | Fit To Page Width - Click the third button after the arrows to size the page of the report to fit the full width of the screen. |
| • | Zoom To Percentage - Click the fourth button after the arrows to re-size the page of the report by percentage. |

| ▪ | When you Click the Zoom To Percentage button, the Percentage selector will be displayed. |
| ▪ | You may then Click the Up or Down ‚ arrows to set the exact amount of Zoom you want. |
| • | Print - Click the Print button to Print (to a File or a Printer)  the displayed Balance Sheet, and may also be converted to a PDF or various other types of documents, or into an Excel® Spreadsheet file. the displayed Balance Sheet, and may also be converted to a PDF or various other types of documents, or into an Excel® Spreadsheet file. |
| • | Email - Click the Email button  to send the Report to an Email Address of your choosing. to send the Report to an Email Address of your choosing. |
| • | Exit the Preview tab by Clicking the Close button x on the right at the top of the Form. |
| • | Data View - This view provides a tabular (spreadsheet style) presentation of the selected data. |
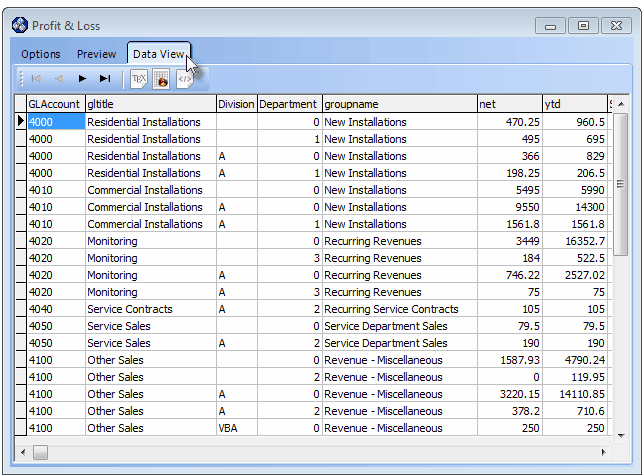
Profit & Loss (Income Statement) dialog - Data View tab
| • | Arrows - Click the arrows to move through the record. |
| • | Export - Exporting the data from this Data View tab (note the "fly-over" help available on these buttons): |
| ▪ | Export to CSV - Click the first button after the arrows to export the data to a Comma Separated Values (CSV) file format. |
| ▪ | Export To Excel - Click the second button after the arrows to export the data to an Excel (.xls) file format. |
| ▪ | Export To Html - Click the third button after the arrows to export the data to an HTML formatted file. |
| • | Exit the Data View tab by Clicking the Close button x on the right at the top of the Form. |








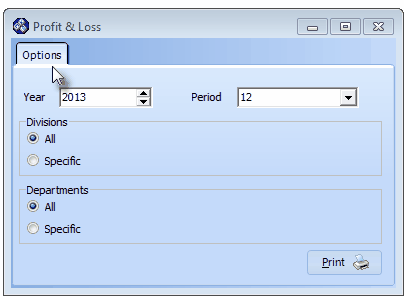
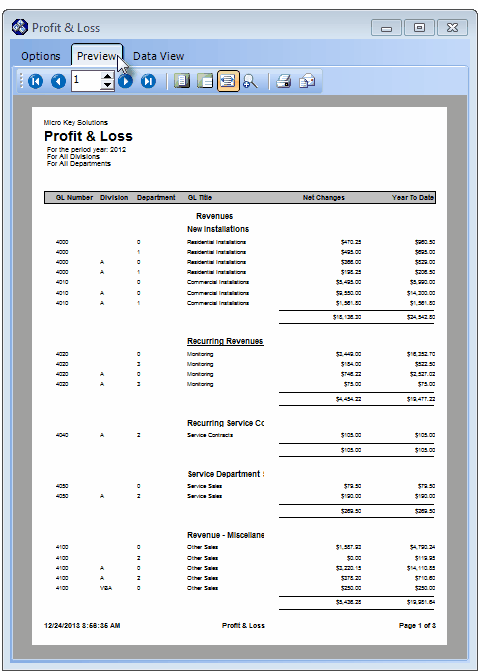
![]()