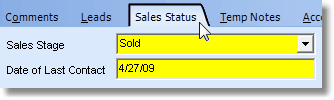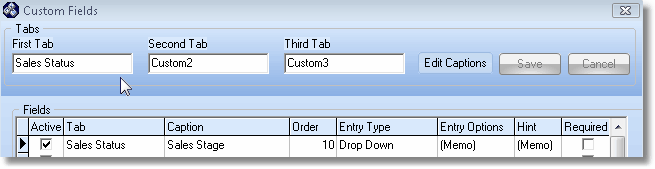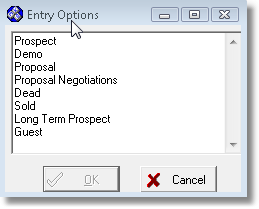What are Custom Tabs?
| □ | Eventually, almost everyone has some data (dates, numbers, comments, or another type of information) that they wish was acquired, and accessible later, in MKMS - but is not. |
| • | Up to three (3) Custom Tabs may be defined. |
| • | A total of forty (40) Custom Fields are available - shared between them as needed. |
| • | So, with this ability to define Custom Tabs within the Subscribers Form, and being able to define Custom Fields within that Tab, you will not have that type of limitation. |
| □ | The Sales Status tab, shown on the illustration of the Subscribers Form, is an example of this feature. |
| • | In this example, the Sales Status tab requires: |
| • | A Sales Stage that is filled in using a Drop-Down Selection List containing a predefined list of available choices. |
| • | The Date of Last Contact field accepts only dates. |
| • | Both are Mandatory Fields as indicated in their yellow color. |
| • | This new Tab was created using the Custom Fields Form. |
| • | A word of caution when using the Mandatory Field capability: the data made mandatory must be available to the User prior to initially saving the Subscriber record. |
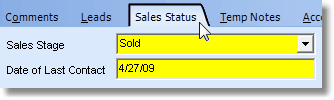
Custom Tab with two Mandatory Fields defined
Defining Custom Tabs
| □ | From the Main Menu Select Maintenance and Click Custom Fields. |
| • | The process is as follows and is explained in detail in Custom Fields below that illustration: |
| • | In the Tabs box, Click Edit Captions and then edit the desired Tab's name. |
| • | Click the Save button next to the Edit Captions button to record the Tab entry. |
| • | In the Fields box, select and complete each of the columns as needed. |
| • | Click the Save button at the bottom of the Form to record the Field entries. |
| • | The top of the Custom Fields Form has a Tabs box that shows: |
| • | Three available Tabs, referred to as: First Tab, Second Tab and Third Tab |
| • | By default, they are named generically as Custom1, Custom2 and Custom3. |
| • | Edit Captions, Save and Cancel buttons are next to these fields. |
| • | You Click Edit Captions button and then edit the desired Tab's name. |
| • | Then Click Save to record this new/revised Tab name. |
| • | Note: The Save and Cancel buttons also appear at the bottom of the Form. |
| • | There are eight (8) columns in the Fields box (illustrated below). |
| • | For each Field that you want to appear on selected Tab, you must enter information in each of these eight fields. |
| • | The information you enter will allow you to strictly control what and how this information will be accepted and formatted. |
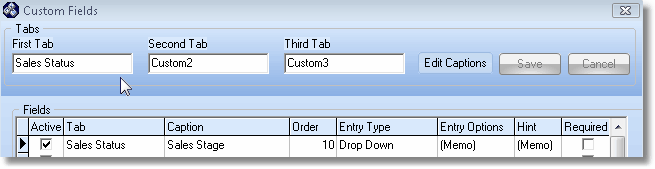
The Custom Fields Form is used to define up to three (3) Custom Tabs on the Subscribers Form
| • | To complete the activation of a Custom Tab, you must Click on each column of the selected row and enter the appropriate information as described below: |
| 1. | Active - Check the Active box to turn on the selected Tab in the Subscribers Form |
| 2. | Tab - Click the Tab box. |
| • | A Drop-Down Selection List will list all of the Custom Tab names that have been defined [or the generic name(s) if they have not]. |
| • | Select the appropriate one. |
| • | More than one of the rows may be assigned the same Custom Tab name. |
| • | This allows you to define multiple Custom Fields on this same Tab. |
| • | The Caption (see #3 below) will be the name of the data item shown on the Custom tab and the other columns in the row will allow you to define its format and content. |
| • | In this manner, by selecting the appropriate Tab name and then entering its Caption (and the other information in this row), you will be able to "build" the data entry fields that will be shown on the selected Tab. |
| 3. | Caption - Enter a Caption representing what you want to name this Custom Field. |
| • | This is the name of the field that will appear on this Tab. |
| • | Each Caption with the same Tab name assigned must be named differently. |
| 4. | Order - Set the Order number in which this field's Caption will appear. |
| • | By default, that number is ten (10). |
| • | If you entered 10 for every item on this Tab, they would appear in the order you defined them. |
| • | If you want to change that order, assign an Order number either above or below the number 10. |
| • | The end result is that the Custom Fields will be displayed in numerical order - from lowest to highest, and skipping numbers in between is OK - on that Custom Tab. |
| 5. | Entry Type - There are five (5) types of entries that may be specified. |
| • | Using the Drop-Down Selection List, Select the Entry Type for this field. |
| 1) | Edit Field - Specifies a field that will accept up to 50 characters of any type. |
| 2) | Edit Field (Masked) - Sets a field that will accept information with a predefined format (like a telephone number, date, Social Security Number, Yes/No choice, or other special formatting (see Understanding Data Entry Masks below). |
| 3) | Drop-Down - Allows for the creation of selections for a Drop-Down Selection List which offers suggestions, but the actual entry may be different than any of the suggested entries. |
| 4) | Drop Down List - Allows for the creation of selections for a Drop-Down Selection List which will be the only ones accepted in this field. |
| 5) | Number - Displays a field with an up and down arrow. You may Click either one to (re-)set that field's value or simply enter a number of your choosing. |
| • | Define Data Entry Masks or Drop-Down selections, as needed. |
| 6. | Entry Options - Double-Click (Memo) to further define your field using the Entry Options for the following Entry Types: |
| • | Masked Entries - In the Entry Type column, Select Edit Field (Masked) |
| ▪ | Click the Entry Options column |
| ▪ | Define this Data Entry Mask |
| ▪ | See Understanding Data Entry Masks below. |
| • | Drop Down - In the Entry Type column, Select Drop-Down |
| ▪ | Double-Click the Entry Options column. |
| ▪ | Define this Drop-Down selections by entering each selection on its own line. |
| ▪ | To start the next available selection, Press 8 Enter. |
| ▪ | Repeat this process until you have defined all the necessary Drop-Down Selection List choices. |
| ▪ | Remember that the selections defined in this list are merely suggestions and the user may type in their own entry. |
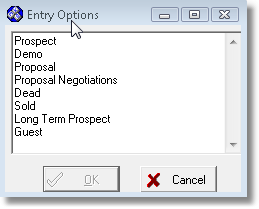
Drop-Down list selections in Entry Options
| ▪ | Click OK ü to save the list. |
| • | Drop Down List - In the Entry Type column, Select Drop Down List |
| ▪ | Double-Click the Entry Options column |
| ▪ | Define this Drop Down List selections by entering each selection on its own line. |
| ▪ | To start the next available selection, Press 8 Enter. |
| ▪ | Repeat this process until you have defined all the necessary Drop-Down Selection List choices. |
| ▪ | Remember that the selections defined in this list are the only choices the user will be able to enter. |
| 7. | Hint - Enter a "Hint" that briefly defines what type of information is needed. |
| • | This hint will be displayed like a Tool Tip. |
| • | If you hold your mouse over the field, the Hint will be displayed. |
| • | Although normally the entry would be brief, you may enter a considerable number of lines of text to make the explanation as detailed as necessary. |
| ▪ | Because of screen size limitations, each information line should be brief. |
| ▪ | It should not fill the distance across the screen. |
| ▪ | So each line should be less than 80 characters. |
| ▪ | To start the next line, Press 8 Enter. |
| 8. | Required - Check this box if the information must be completed in order to save the information on this Tab. |
Understanding Data Entry Masks
| □ | Data Entry Masks are simply the rules you can define that establish the proper formatting of the data that may be entered in a Custom Field. |
| • | By establishing these Data Entry Masks, you are assured that the information will be entered in a consistent manner, regardless of the user. |
| • | As an example, these dates all mean the same thing: |
| • | Even though we can probably decipher all of these dates, we could easily foresee errors developing because of their inconsistent format. |
| • | In less clearly interpreted information, or information that has a mandatory format (like Social Security and Telephone Numbers), proper and consistent formatting is even more critical. |
| • | A "mask" is one or more characters, placed within a line, that represent one or a group of character types that are allowed to be entered in that position and that need to be formatted in a very specific way. |
| • | There are ten specific "mask" defining characters: |
| 1. | "#" - pound sign - allows for the entry of a digit between 0-9. |
| 2. | "?" - question mark - allows for the entry of a letter (upper or lower case permitted). |
| 3. | "&" - ampersand - allows for the entry of any letter (automatically converted to UPPER case). |
| 4. | "~" - tilde - allows for the entry of a letter (automatically converted to lower case). |
| 5. | "@" - at sign - allows for the entry of any keyboard character (see # 7. for the exception). |
| 6. | "!" - exclamation point - allows for the entry of any keyboard character with letters automatically converted to upper case (see # 7. for the exception). |
| 7. | ";" - semi-colon - If you need one of the dedicated Mask characters to be included in the data entry itself, precede that character with a semi-colon. |
| ► | Note: If you wanted the resulting entry to be "#ABCD-7665", because of the use of the pound sign, the mask would be ;#&&&&-#### |
| 8. | "*" - asterisk - allows you to repeat the character following this asterisk any number of times. |
| 9. | "[ ]" - left and right square brackets - allows for an optional sequence of characters [the mask for them will be defined within these square brackets] |
| ► | Note: If you wanted the resulting entry to be "3/1/09" but would accept "03/01/2009" or "3/1/2009", etc., the mask would be #[#]/#[#]/##[##]. |
| 10. | "{ }" - left and right curly brackets - this groups a character(s) set, allowing you to create simple either/or choices. |
| ► | Note: Define the required user responses with the appropriate Masks: |
| o | Small Medium or Large - {Small,Medium,Large} |
| o | Red Green or Blue - {Red,Green,Blue} |
| • | Any other character defined within a mask represents that character itself. |
| • | Parenthesis, dashes, other punctuation marks, letters and numbers in a mask means that those characters will be inserted in the text at their location, automatically. |
| • | As an example: In a 10 digit telephone number the (111) 555-1212 would be masked as (###) ###-#### indicating that there will always be parenthesis surrounding an area code and that there will be a dash between the exchange numbers and the last four digits. |
| • | Additional mask examples with their explanations: |
| • | US Zip Code with optional Zip+4 formatting - #####[-####] |
| • | First letter will be capitalized, the remainder of the entry may be upper and/or lower case letters - &*? |
| • | First letter will be capitalized, the remainder of the entry will be lower case letters - &*~ |
| • | Standard Canadian Postal Code - #&#&#& |