|
Planner View This Help File Page was last Modified on 07/22/2012 |

|

|
|
|
Planner View This Help File Page was last Modified on 07/22/2012 |

|

|
Planner View
This Help File Page was last Modified on 07/22/2012
|
Planner View This Help File Page was last Modified on 07/22/2012 |

|

|
|
|
Planner View This Help File Page was last Modified on 07/22/2012 |

|

|
| □ | The Planner View is used to define how the Technician's Schedules will be displayed on the Technicians Scheduling Form. |
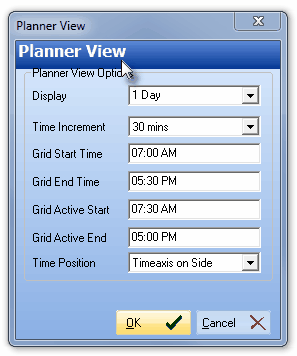
Planner View dialog for Technician Scheduling
| • | Click the Appointments Menu View Icon on the Technicians Scheduling Form to designate the desired Planner View Options: |
| • | Display - Use the Drop-Down Selection List to Select the number of days to be displayed in the Technicians Scheduling Form's Schedules View (Day View) with 1 Day, 2 Days, 3 Days, 5 Days, or 7 Days as the choices and 1 Day the default. |
| ▪ | The Schedules for Multiple Technicians may be displayed for Multiple Days by setting the number of Days to View here in Planner View, and Selecting the appropriate Multiple Technicians on the Visible Schedules Form. |
| • | Time Increment - Use the Drop-Down Selection List to Select the number of minutes each time block will contain in the Technicians Scheduling Form's Day View (1 Minute, 5 Minutes, 10 Minutes, 15 Minutes, 30 Minutes, or 60 Minutes are your choices with 60 Minutes being the default). |
| • | Grid Start Time - Enter the starting time for the Day View's grid. |
| • | Grid End Time - Enter the ending time for the Day View's grid. |
| • | Grid Active Start - Sets the Time when the Day View grid shows it is activated (by the color difference). |
| • | Grid Active End - Sets the Time when the Day View grid shows it is no longer activated (by the color difference). |
| • | Time Position - The Time Line on the Day View grid may be shown on the Top or Side of the Form. Use the Drop-Down Selection List to choose your preference. |
| • | Below is the Day View tab shown with the Time Axis on the Side and displaying 60 minute Time Increments. |
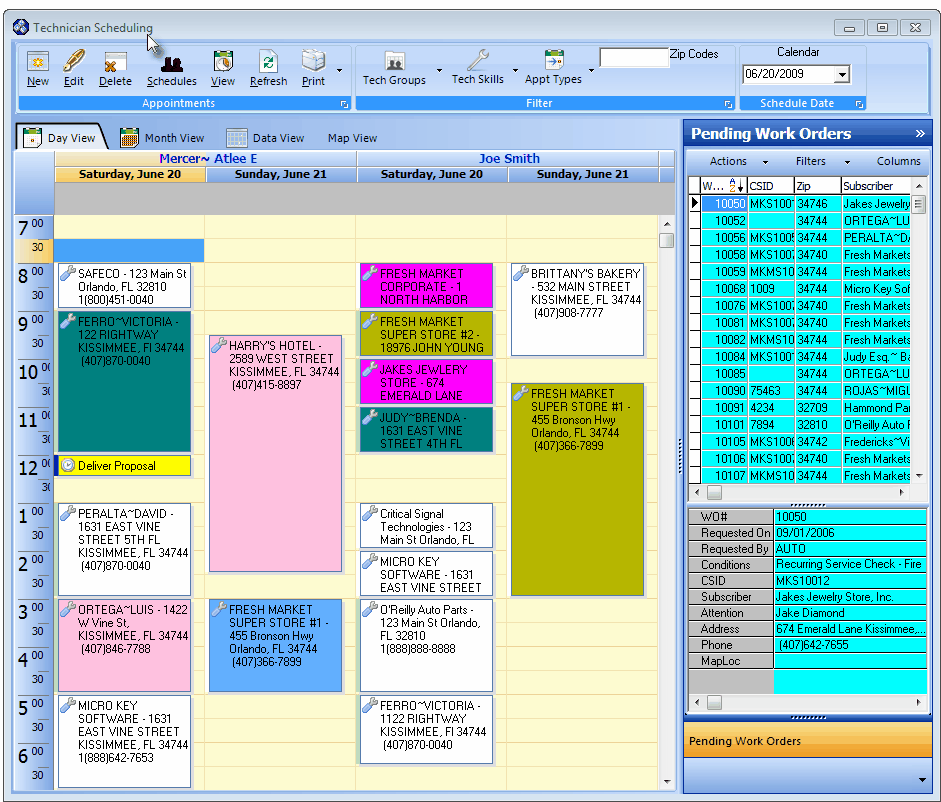
Day View with Time Axis on the Side showing 30 minute time increments with Two Techs and Two Days displayed simultaneously
| • | Below is the Day View tab shown with the Time Axis on the Top and displaying 30 minute Time Increments. |
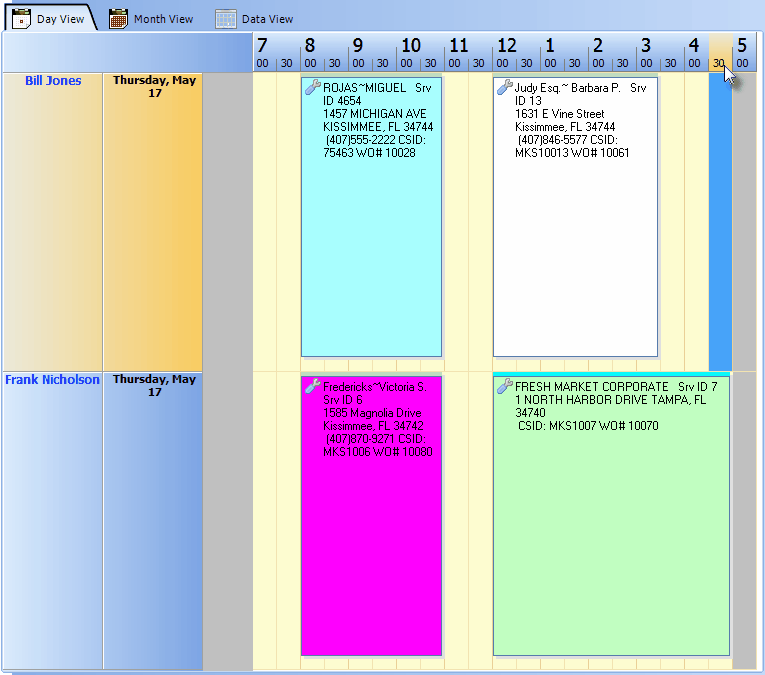
Day View with Time Axis on the Top showing 30 minute time increments
| • | OK - Click OK to save your preferences. |
| • | Cancel - Click Cancel to abort your changes. |