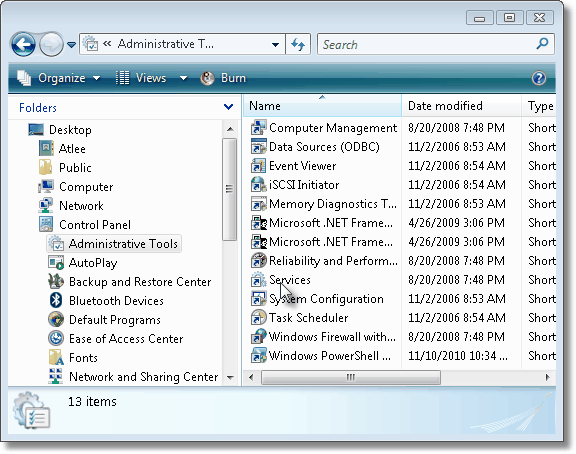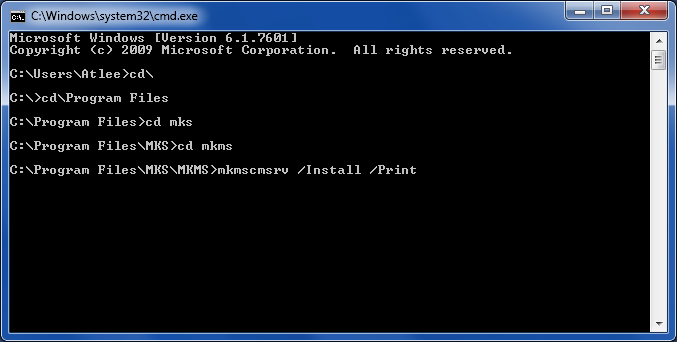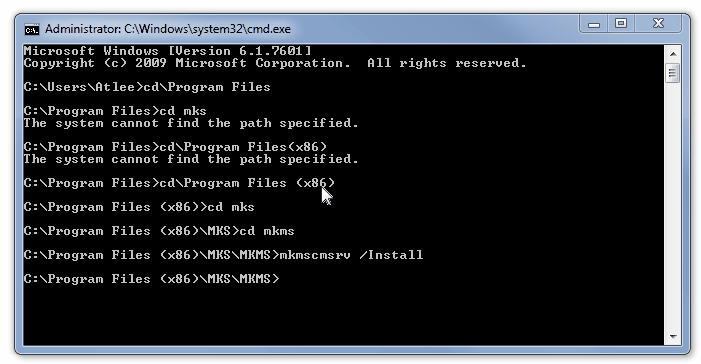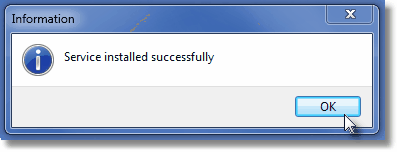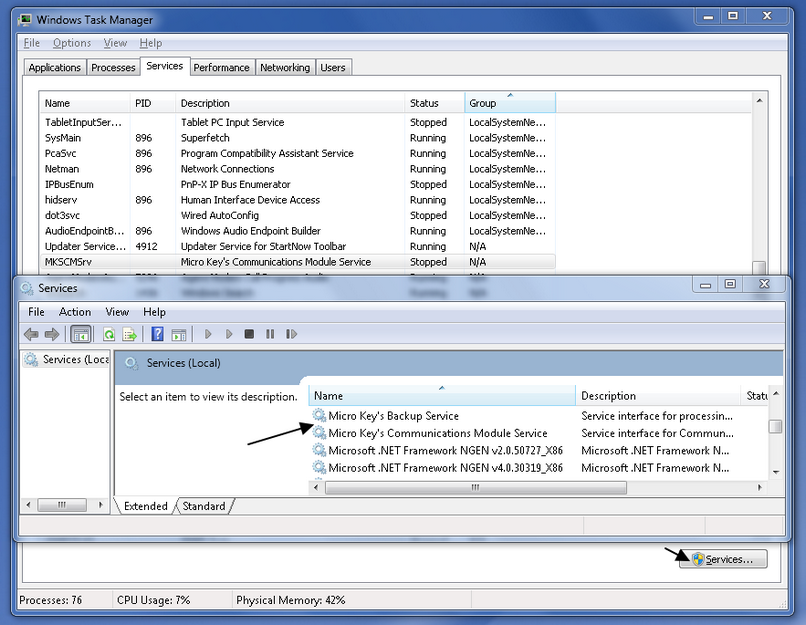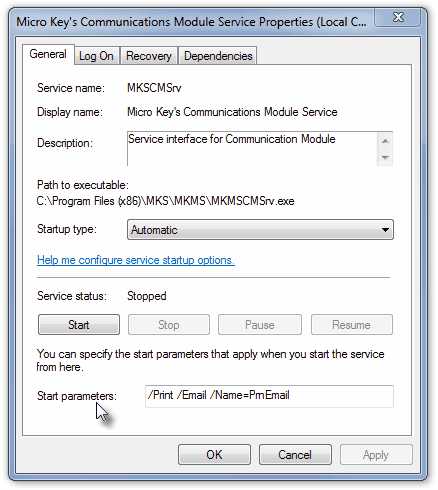| □ | What is a Windows® Service? |
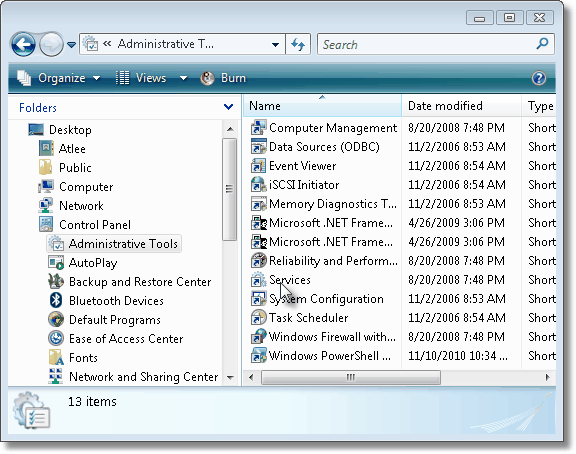
Services Shortcut located within the Administrative Tools option of the Classic View of the Control Panel
| • | A list of the Windows® Services that are installed on your PC is available by opening Control Panel, Choosing the Classic View, then Clicking on the Administrative Services Icon and Selecting Services. |
| • | The List of the Services, that are presently installed on this machine, will be displayed. |
| □ | Windows® Services - The advantages of assigning one or more of the Communications Module processes to a Windows® Service executable are: |
| • | Background Processing - The process runs in the background, using less system resources. |
| • | Parameters - Specific Communications Module functions may be assigned (via parameters - see "Parameters for the MKMSCMSrv Service processes" below) to various Workstations on the Network. |
| • | As an example of the capability of parameters, using the start-up command: MKMSCMSrv /Install /Print /Fax |
| • | Parallel Synchronized Processing - More than one Workstation may perform the same process to speed up delivery. |
| • | The "next" task does not have to wait as long to be executed. |
| • | Each like Service, when started, must be assigned a different /Name parameter (See Named Services below). |
| • | Named Services - By assigning specific Names to a like Service, instances of that same Service may run on multiple Workstations - thereby better distributing the workload. |
| • | Each Service will be aware of: |
| ▪ | What any other instance of that Service is performing. |
| ▪ | What is already in the process of being completed. |
| ▪ | What Service(s) of the same type are pending. |
| • | Shared Database - All Workstations access the central MKMS database for their instructions. |
| • | No Login - No separate Login is required. |
| • | Auto Start - If a Workstation must be restarted, the Service may be set to re-start automatically. |
| ► | Note: A Service is an application type that runs in the system background without displaying any user interface. |
Services provide core operating system features, such as Web serving, event logging, file serving, printing, cryptography, and error reporting.
| • | Locate the Windows® Run dialog. |
| • | Type cmd and Press Enter. |
| • | Right-Click the cmd.exe program name. |

| • | Select the Run as Administration option. |
| • | Assuming that the application is in the Micro Key Solutions default folder at c:\Program Files\MKS\MKMS: |
| • | If the program is installed on a different Drive than is shown in the DOS Prompt, type that Drive Letter and Press Enter. |
| • | Then, type each command as shown below, pressing Enter after each line. |
| • | If the program is in a different folder then shown below, substitute that folder's Name where appropriate. |
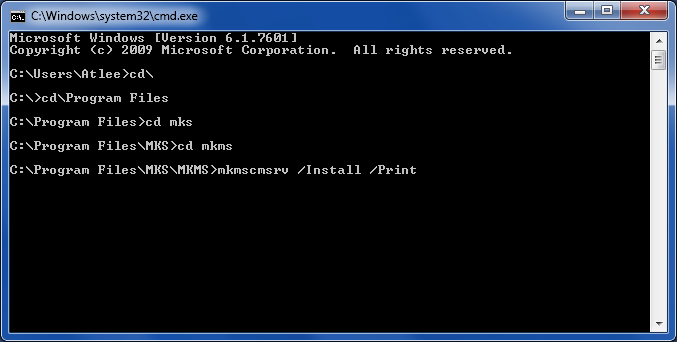
Command window entries to start a Communications Module Service
| ► | Note: On computers running 64bit Windows®, the folder name would be c:\Program Files (x86)\MKS\MKMS. |
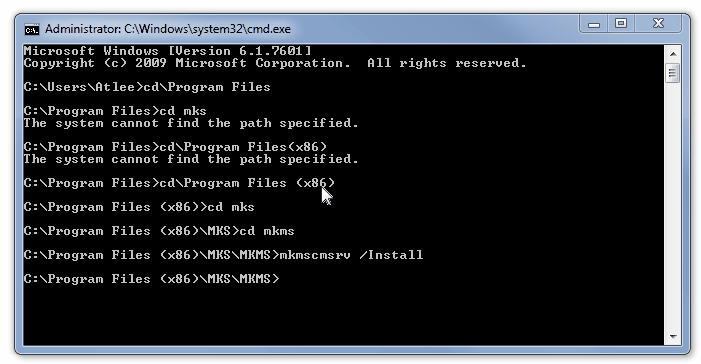
| • | When you Press Enter after typing the last line (i.e., mkmscmsrv /Install /Print as shown above), if all of the entries were correctly made, the "Service installed successfully" Information message will be displayed (as shown below) |
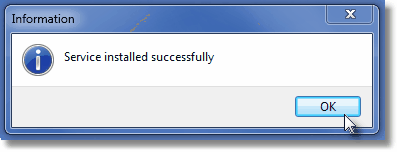
Service Successfully Installed message
| • | You may also view a list of the installed Micro Key Solutions Services (illustrations are from Windows 7® but other versions have a similar interface): |
| • | Open the Windows Task Manager (Press Ctrl+Alt+Delete) |
| • | Select the Services tab. |
| • | Click the Services button (on the bottom right of this tab). |
| • | Installed Micro Key Solutions Services will be listed alphabetically within the Extended sub-tab.. |
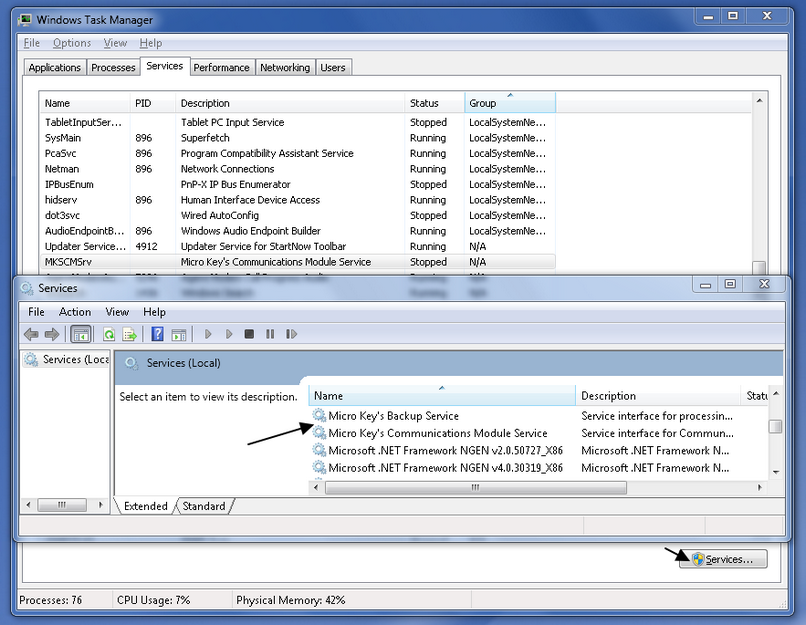
Services (Local) list showing Micro Key's Communications Module Service entry
| • | Right-Click this entry and Select Properties for the list of options presented. |
| • | Enter the Start parameters which are to be loaded whenever this the MKMSCMSrv Service is Started. |
| • | You may also Start or Stop this Service whenever necessary by Choosing either of these options on this menu. |
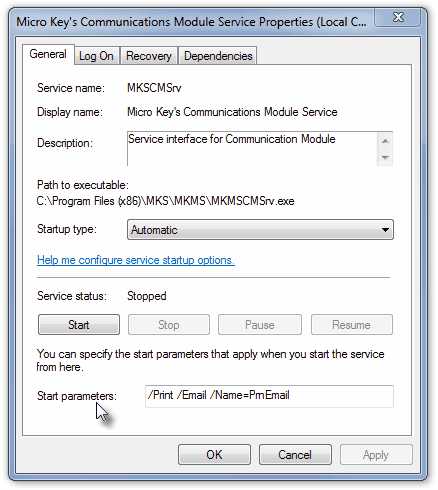
Communications Module Properties dialog
| □ | Parameters for the MKMSCMSrv Service processes: |
| • | /Install: Install the following specified Service(s). |
| • | /Uninstall: Uninstall the following specified Service(s). |
| • | /Silent: Do not display any message after an install (uninstall) command. |
| • | /Name: Name of the current instance being Installed, which is required if more than one instance of a specific Service is to be installed. |
| • | /Email: Process Email - both for Reports and any other required Notifications. |
| • | /EmailN: Process Email - for Notifications only. |
| • | /EmailR: Process Email - for Reports only. |
| • | /Pager: Process Pager entries. |
| • | /Fax: Process Fax entries. |
| • | /Print: Process Print entries. |
| ◆ | Examples of the command line entry made to specify the Service(s) to be added: |
c:\program files\mks\mkms\MKMSCMSrv /Install /Print /Fax /Name=Slow1
c:\program files\mks\mkms\MKMSCMSrv /Install /EmailR /Name=EmailReports
c:\program files\mks\mkms\MKMSCMSrv /Install /EmailN /Name=EmailNotifications
c:\program files\mks\mkms\MKMSCMSrv /Install /Email /Name=AllMain
c:\program files\mks\mkms\MKMSCMSrv /Install /Pager /Name=Paging
| • | Once the selected Service(s) are installed, this step is complete and the installed the Scheduled Reports and Notifications will be processed through the appropriate Work Station(s) and/or through the Communication Server Service, as designated in your /Install commands. |