|
Hard Lock Installation This Help File Page was last Modified on 06/13/2013 |

|

|
|
|
Hard Lock Installation This Help File Page was last Modified on 06/13/2013 |

|

|
Hard Lock Installation
This Help File Page was last Modified on 06/13/2013
|
Hard Lock Installation This Help File Page was last Modified on 06/13/2013 |

|

|
|
|
Hard Lock Installation This Help File Page was last Modified on 06/13/2013 |

|

|
| □ | The Hard Lock USB device is a simple to install and maintain device. |
| • | The Hard Lock must be installed on the computer running SPA, which must also be the computer to which the Receivers are connected. |
| • | Installation is an easy three step process: |
| 1. | Install the Hard Lock Device Driver application. |
| 2. | Plug the Hard Lock into any available USB port of the computer on which you will run the SPA application. |
| 3. | Verify that the Hard Lock is properly installed within the SPA application. |
| □ | Install the Hard Lock Device Driver: |
| • | Use Windows® Explore to locate the device driver file within the Program Files folder in the MKS folder's sub folder named MKMS. |
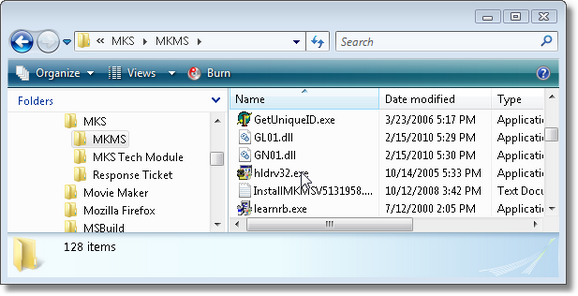
Look in the Program Files\MKS\MKMS folder for the hldvr32.exe installation program
| • | Double-Click the hldrv32.exe file to install the device drive. |
| • | The Hard Lock Installation Dialog is displayed and is completely automatic after you Click Next. |
| • | Click Finish to Close the Hard Lock Installation Dialog. |
| ► | Note: There is more than one version of the Hard Lock Device Driver available. |
| • | So, before installing yours, or if you have an issue after installing the one recommended above, contact Tech Support to verify that you have the latest version of the required driver software for your version of the Windows® operating system, or need a different driver such as HASPUserSetup.exe. |
| □ | Plug in the Hard Lock |
| • | The Hard Lock USB device should be removed from the plastic bag in which it came. |
| • | Plug Hard Lock USB device into any USB port - preferable one that is actually within your computer and not a external USB hub - so that the SPA application will see it when required |
| • | Remember the Hard Lock must be installed on the computer actually running SPA, which must also be the computer to which the Receivers are connected. |
| □ | Verify that the Hard Lock can be recognized by SPA. |
| • | Run the SPA application by Double-Clicking the SPA icon in the MKMS Apps folder. |
![]()
SPA icon within your custom made MKMS Applications folder
| • | Locate the SPA icon on the system tray at the bottom of your screen. |
![]()
| • | Right-Click that SPA Icon to display its menu options. |
| • | Select Show. |
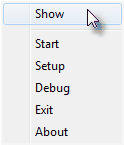
| • | The SPA program will be displayed showing the SPA Menu Bar. |
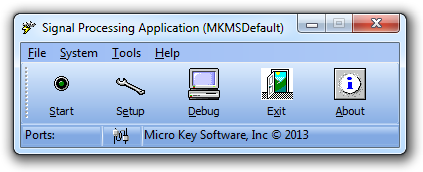
SPA - Signal Processing Application menu
| • | Select the System menu. |
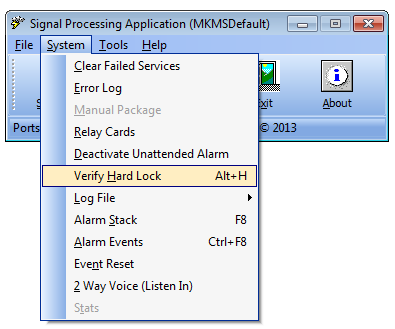
Verify Hard Lock option on SPA System Menu
| • | Choose Verify Hard Lock, or Press the Ctrl+H keys at the same time. |
| • | If the Hard Lock Installation was successful, a verification message will be displayed. |
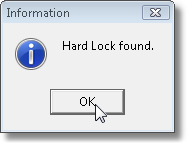
Hard Lock found information
| • | Click the OK button to return to the SPA Menu Bar. |
| • | If the Hard Lock is not recognized: |
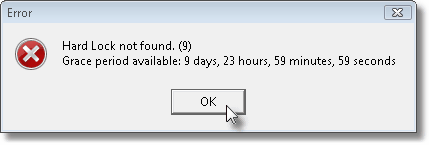
| • | Ensure that the Hard Lock is installed in a USB port in the Computer that is currently running SPA, and to which you have (or will) be attaching your Receivers. |
| • | Check with Tech Support to verify that you have the correct, and latest version of the Hard Lock Device Driver. for your versions of the Windows® operating system. |