|
Earned Commissions This Help File Page was last Modified on 09/03/2013 |

|

|
|
|
Earned Commissions This Help File Page was last Modified on 09/03/2013 |

|

|
Earned Commissions
This Help File Page was last Modified on 09/03/2013
|
Earned Commissions This Help File Page was last Modified on 09/03/2013 |

|

|
|
|
Earned Commissions This Help File Page was last Modified on 09/03/2013 |

|

|
| □ | This Earned Commissions Report provides a list of the Sales Commissions, Bonuses, the Value of the Commission Points that have been Earned during a specified Date Range for All or a specified set of (one or more) Salespersons or Technicians. |
| • | To access this report, from the Main Menu Select Reports, Choose the Commissions sub-menu, then Click Earned Commissions. |
| ◆ | See the "Understanding the Earned Commissions report's calculations" section in the Commission Tracking System chapter for more information. |
| □ | Earned Commissions Report tabs - There are two tabs on the Earned Commissions Report dialog. |
| • | Options - Initially only the Options tab is shown (until you make your Options selections and Select Print). |
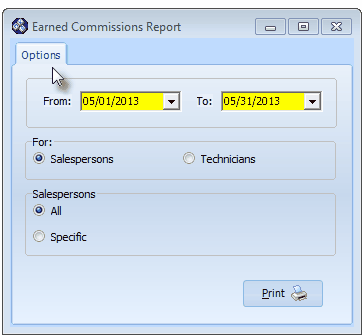
Earned Commissions Report - Options
| • | Date Range - By default, a Date Range from a Month Ago to Today is presented. |
| • | (Re-)Enter the From and To Dates of the Earned Commissions that are to be reported using the Drop-Down Date Selection Box es provided. |
| • | For: - Click the appropriate button to indicate whether to report Earned Commissions for Salespersons or Technicians. |

Earned Commissions - For: Salespersons or Technicians
| ▪ | Salespersons - Click the Salespersons button to report all Earned Commissions for the Date Range specified, for All (the default), or a Specific set of (one or more) Salespersons |
| o | If the Specific button is selected, Click the Search Icon in the Specific (Salespersons) and Choose a set of (one or more) Salespersons using the Select Salespersons dialog. |
| o | Check the Selected box for each of the desired Salesperson(s). |
| o | Click the OK ü button to Choose those Salespersons and Close the Select Salespersons dialog. |
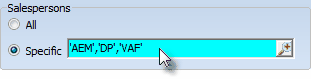
Earned Commissions Report - By Specific Salespersons
| o | The Employee ID for each of the Selected Salespersons will be inserted in the Specific (Salespersons) field. |
| ▪ | Technicians - Click the Technicians button to report all Earned Commissions for the Date Range specified, for All (the default), or a Specific set of (one or more) Technicians |
| o | If the Specific button is selected, Click the Search Icon in the Specific (Technicians) and Choose a set of (one or more) Technicians using the Select Technicians dialog. |
| o | Check the Selected box for each of the desired Technician(s). |
| o | Click the OK ü button to Choose those Technicians and Close the Select Technicians dialog. |
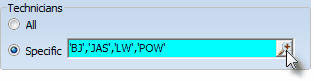
Earned Commissions Report - By Specific Technicians
| o | The Employee ID for each of the Selected Technicians will be inserted in the Specific (Technicians) field. |
| • | Print - Click the Print button |
| • | Preview - The Preview tab presents the report which resulted from the Options you've selected. |
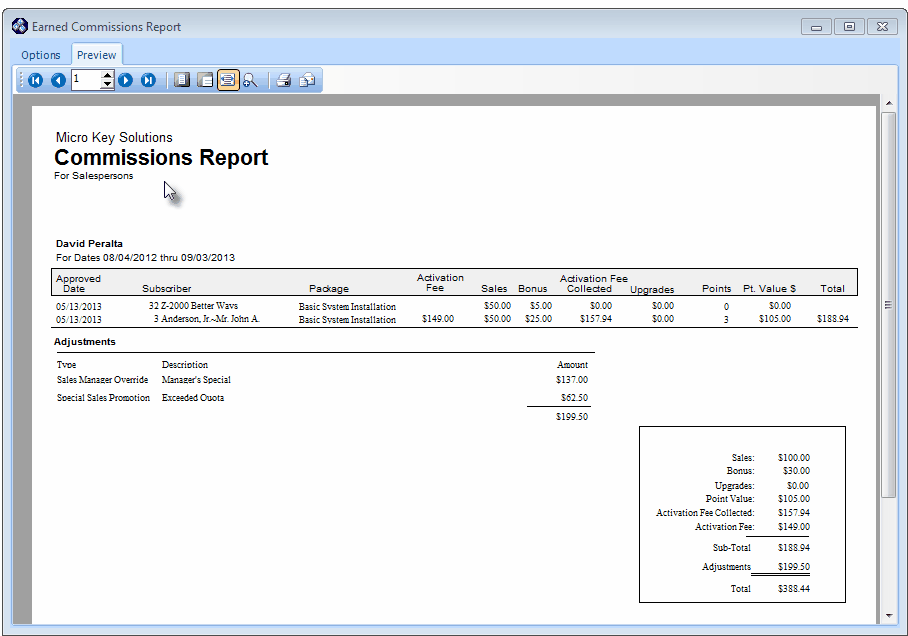
Earned Commissions Report - Preview
| • | Arrows - The arrows allow you to move back and forth, from page to page. |
| • | Number - Indicates the page number you are viewing. |
| ▪ | You may also type in a specific page number, Press 8 Enter and that page will be displayed immediately. |
| ▪ | If you enter an invalid page number, it will be ignored. |
| • | Fit To Page - Click the first button after the arrows to size a full page of the report to fit the screen. |
| • | Zoom To 100% - Click the second button after the arrows to display the page at 100% (of the printed view). |
| • | Fit To Page Width - Click the third button after the arrows to size the page of the report to fit the full width of the screen. |
| • | Zoom To Percentage - Click the fourth button after the arrows to re-size the page of the report by percentage. |
![]()
| ▪ | When you Click the Zoom To Percentage button, the Percentage selector will be displayed. |
| ▪ | You may then Click the Up or Down ‚ arrow to set the exact amount of Zoom you want. |
| • | Print - Click the Print button to Print (to a File or a Printer) |
| ▪ | See Printing to a File for additional information ion how to save this report in several different file formats. |
| • | Email - Click the Email button |
| • | Exit the form by Clicking the Close button x on the right at the top of the form. |