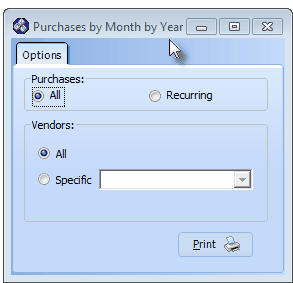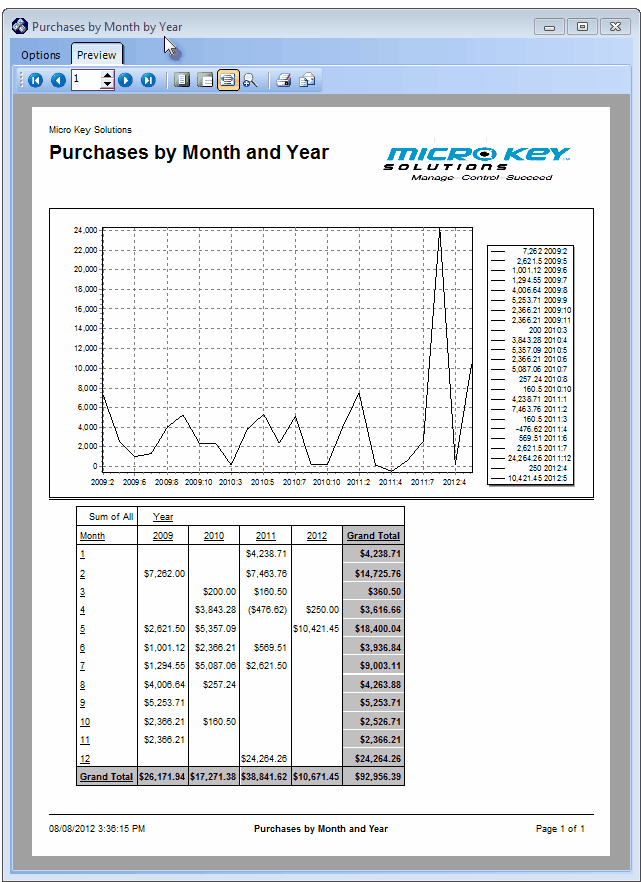| □ | The Purchases by Month by Year Report provides a graphic analysis and tabular (spreadsheet like) chart summarizing the value of those Purchases made each month for up to the last five years. |
| • | The Purchases by Month by Year Report may include: |
| • | Any combination of these. |
| □ | To print a Purchases by Month by Year Report, on the Main Menu Select Reports, Choose the Accounts Payable sub-menu and Click Purchases by Month by Year. |
| • | Options - Initially only the Options tab is shown (until you make your Options selections and Select Print). |
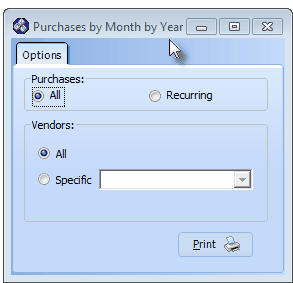
Purchases by Month by Year - Options tab
| • | Purchases - Specify which type of Purchases are to be included: |
| ▪ | All - Click the button to include All (any type of) Purchases. |
| • | Vendors - Specify which Vendor's Purchases are to be included: |
| ▪ | All - Click the button to include All Vendors. |
| ▪ | Specific - Click the button and use the Drop-Down Selection List to Choose the specific Vendor whose Purchases (based on the Purchases selection above) will be reported. |
| • | Print - Click the Print button  to Preview and optionally Print (to a File or a Printer) this Purchases by Month by Year Report. to Preview and optionally Print (to a File or a Printer) this Purchases by Month by Year Report. |
| • | Preview - The Preview tab presents the report which resulted from the Options you've selected. |
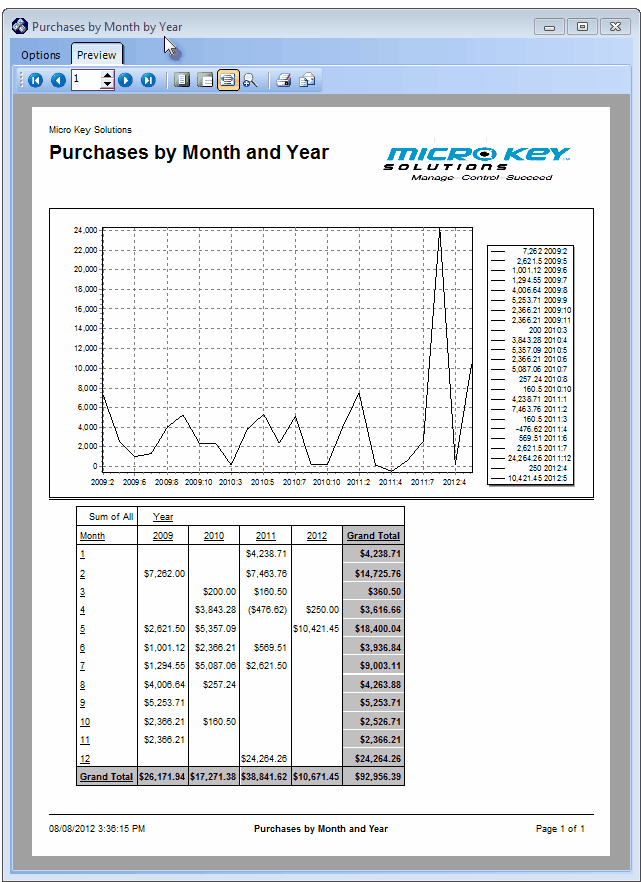
Purchases by Month by Year - Preview tab
| • | This is a one page report. |
| • | Fit To Page - Click the first button after the arrows to size a full page of the report to fit the screen. |
| • | Zoom To 100% - Click the second button after the arrows to display the page at 100% (of the printed view). |
| • | Fit To Page Width - Click the third button after the arrows to size the page of the report to fit the full width of the screen. |
| • | Zoom To Percentage - Click the fourth button after the arrows to re-size the page of the report by percentage. |

| ▪ | When you Click the Zoom To Percentage button, the Percentage selector will be displayed. |
| ▪ | You may then Click the Up or Down ‚ arrows to set the exact amount of Zoom you want. |
| • | Print - Click the Print button to Print (to a File or a Printer)  the displayed Purchases by Month by Year Report. the displayed Purchases by Month by Year Report. |
| • | Email - Click the Email button  to send the Report to an Email Address of your choosing. to send the Report to an Email Address of your choosing. |
| • | To Exit the Preview tab and Close this Report dialog Form, Click the Close button x on the right at the top of the Preview tab. |