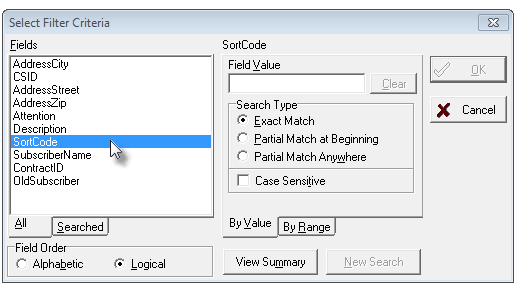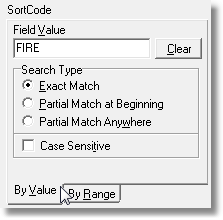Print Special Filters
| • | If the predefined Subscriber Filters will not produce the list you need, you may create a Special Selection for these Labels. |
| • | To do so, Click the Print Special button on the Labels dialog. |
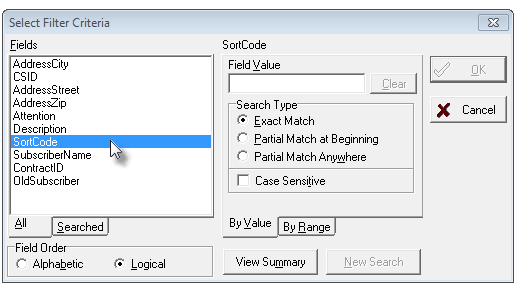
Select Filter Criteria dialog for Labels
| • | Design a Filter as required - This is a complex Form with many options. |
| • | Use this option with care,. |
| • | Validate the results carefully. |
| • | Creating a list will never harm the underlying database. |
| • | However, because of a badly designed filter, you make decisions based on results that are incorrect. |
| • | Fields - Click the Field name you would like to use for this special filter. |
| • | Once the Filter's Field is selected, that field name appears on the right just above the Field Value selection. |
| • | In this example (see mouse pointer in illustration above) the field name selected is SortCode and so that field name is displayed to the right. |
| ▪ | All - The All tab will list all of the fields in the Subscribers table. |
| ▪ | Field Order - Allows you to select the order in which the Subscribers table fields will be listed for selection. |
| o | Alphabetic - Listed alphabetically by name. |
| o | Logical - The default, listed in the logical order of the fields most commonly used for filters. |
| ▪ | Searched - The Searched tab will list all of the Special Filters you've defined in this session. |
| o | When the Form is closed, this tab is cleared. |
| • | By Value - The default method for the filter is to match a selected Field's actual Value. |
(In the example below, the word FIRE was entered as the desired Field Value in the SortCode field.)
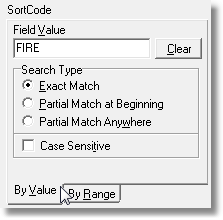
Special Selection By Value
| • | Field Value - Enter the expression that would limit which Subscribers would be included in this list. |
| ▪ | Clear - Click the Clear button to clear the Field Value entry. |
| • | Search Type - Select the type of search that should be performed. |
| ▪ | Exact Match - The Field Value entered must match the actual information in the selected Field precisely. |
| ▪ | Partial Match at Beginning - The Field Value entered must match the actual information in the selected Field from the beginning of the entry up to the length of the data you entered. The Field Value filter does not have to match anything beyond the length of your entered filter itself. |
| ▪ | Partial Match Anywhere - The Field Value entered must match the actual information in the selected Field somewhere within entry. The Field Value filter does not have to match anything before or after the filter phrase itself. |
| ▪ | Case Sensitive - Check this box if the Field Value entry must also match the Case of the characters in the selected field |
| • | By Range - There are no Date Range related fields available on the Labels Print Special dialog |
| • | View Summary - Click this button to see the resulting filter expression. |
| • | New Search - Click this button to clear your By Value or By Range entry and choices, resetting the Form to it's defaults (your selected Field will remain). |
| • | OK - Click OK to accept your Filter entry and return to the Subscriber Listing dialog to make any other required settings. |
| • | Cancel - Click to cancel your filter. |
.