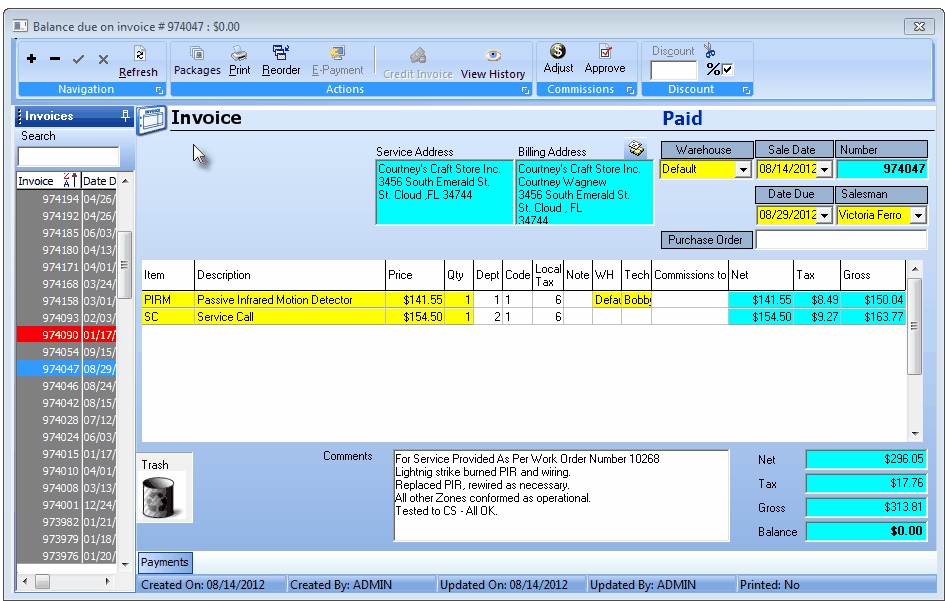| □ | Information is entered into MKMS through Data Entry Forms. |
| • | Forms consist of the program's background area, current Form's title, data entry fields, and any other information presented by the MKMS for the function or process you requested. |
| • | These Forms - accessed by selecting the appropriate menu item - accept information related to a specific topic or function. |
| • | Many Forms have subordinate Forms that gather details for the main Form. |
| • | As an example, a Sales Form would contain an Invoice Number, Billing and Service address, Salesman, Sale Date and Date Due (among other items). |
| • | But its subordinate Detail Form would contain (entered one at a time) each item sold, how many the Subscriber purchased, its description, if it is taxed, etc. |
| • | As you enter each detail line item, the master Sales Form is automatically updated with the totals for all the (Detail) line items you've entered. |
| • | Subordinate Forms always update the summary or totals information on the master Form as appropriate |
| • | Colors highlighting data fields have specific meaning: |
| • | Teal represents as field that cannot be changed on this Form |
| • | Yellow indicates a field that must be completed for the record to be saved, |
| • | White indicates an optional data set that may or may not be required, depending on your entry. |
| • | Gray indicates availability to this optional data item has been deactivated because of other selections made previously on the Form. |
| • | The Invoice Form shown below exhibits some of these features: |
| • | In the example below, the master Form (a Sales Invoice) may have embedded within it any number of line items). |
| • | In this case, the Sale is started by Cicking on the Plus Sign at the top of the Form which indicates you want to Add ("+") a new Invoice. |
| • | A new Invoice Number, today's date (as the Sale Date) and other related information is entered into the main Form. |
| • | You would complete the Sale Item, its Description, and Price Detail line by entering the requested information. |
| ▪ | When using a Drop-Down Selection Box to Choose the appropriate entry, you may Right-Click that field and Select the desired Search by... Selecting the Code for the item or the Description of the item. |
| • | The Department, Tax Code and Percentage ("%:) shown are optional entries. |
| • | Then, you could Press the down arrow and enter any number of additional Sale Items, as needed. |
| • | Once all of the required Sale Items are entered, Click the Check Mark ("ü"), the Save Icon, at the top of the Form to indicate you are finished making entries to this Invoice. |
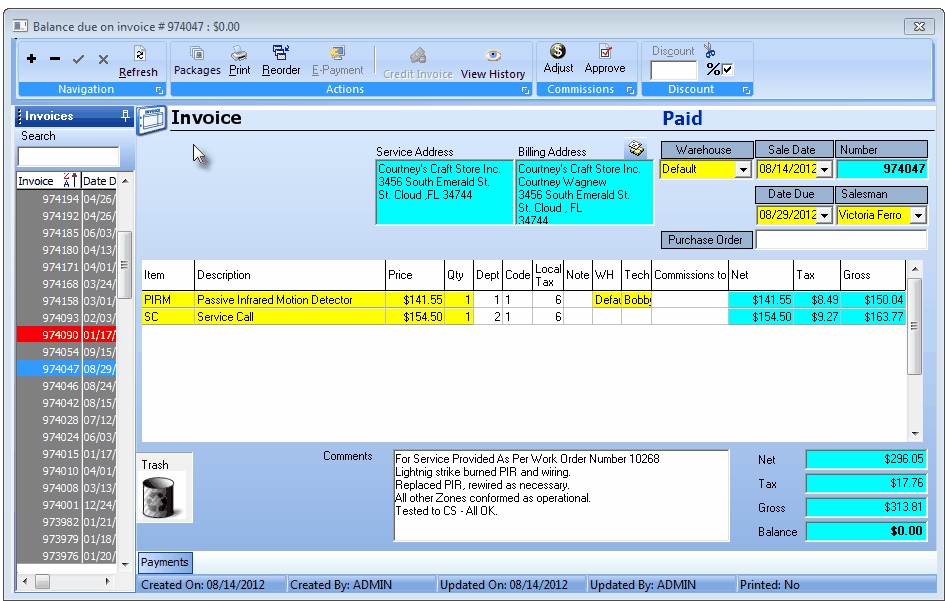
Complete information about this Invoice Form is contained in Enter New Sales