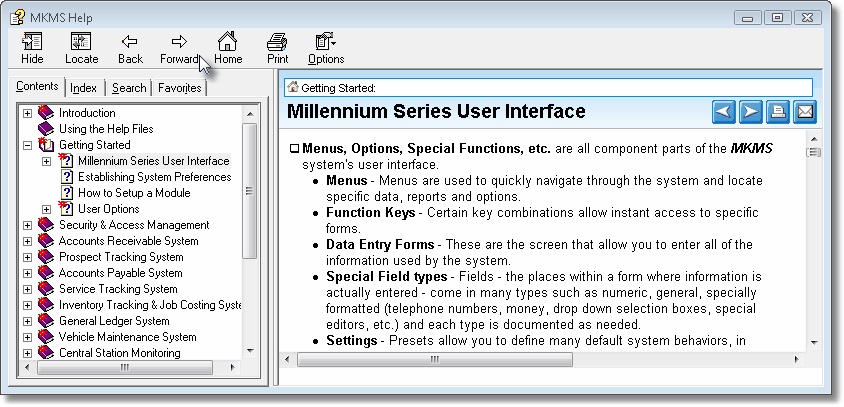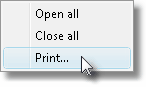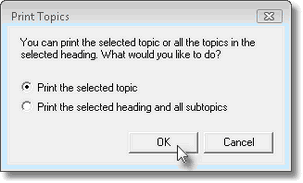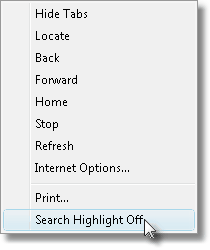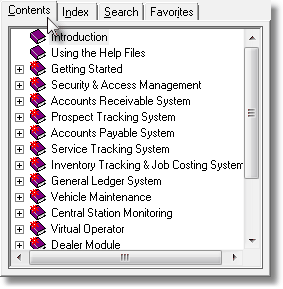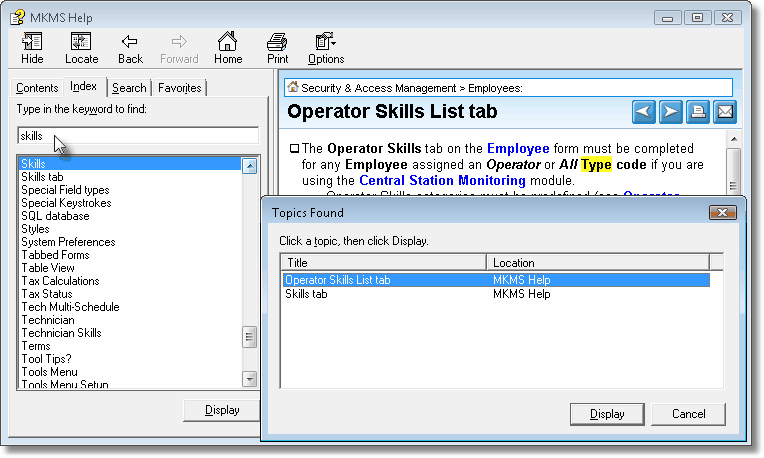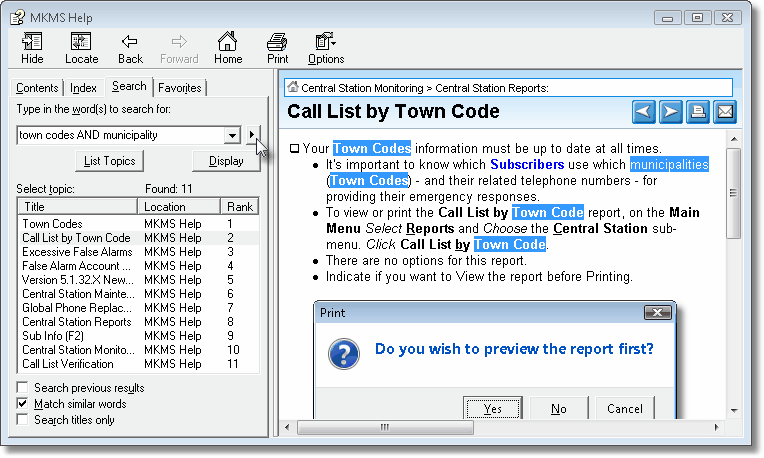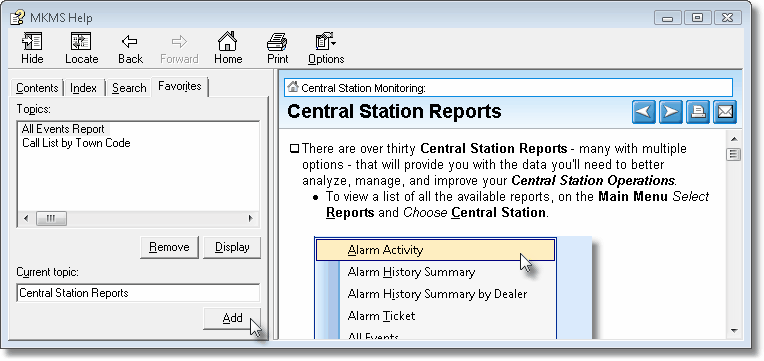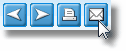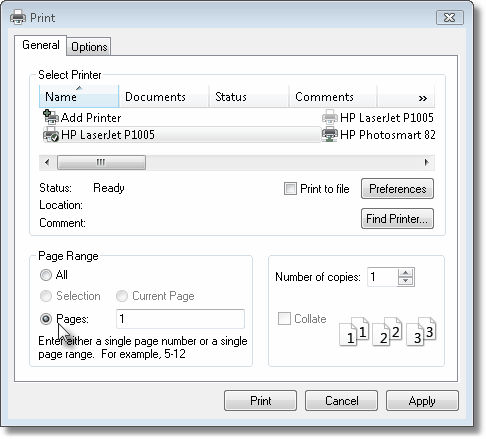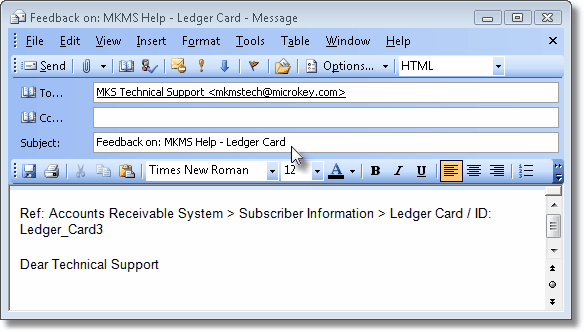| □ | Loading the Help Files from your Desktop: |
| • | Opening the Help Files - Based on your particular installation, a copy of the MKS Help Files (named MKS.chm) may be located: |
| • | On your Windows® Desktop, |
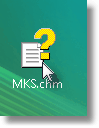
MKS.chm Icon
| • | In the C:\Program Files\MKS\MKMS folder, |
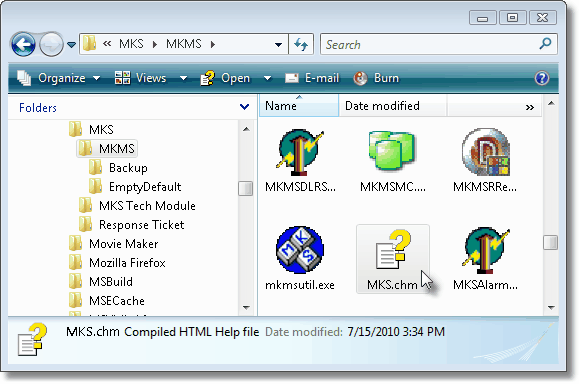
Help Files in the Program Files\MKS\MKMS folder location
| • | In a special MKMS folder on your Windows® Desktop (the preferred location for Shortcuts to all of your MKMS applications). |
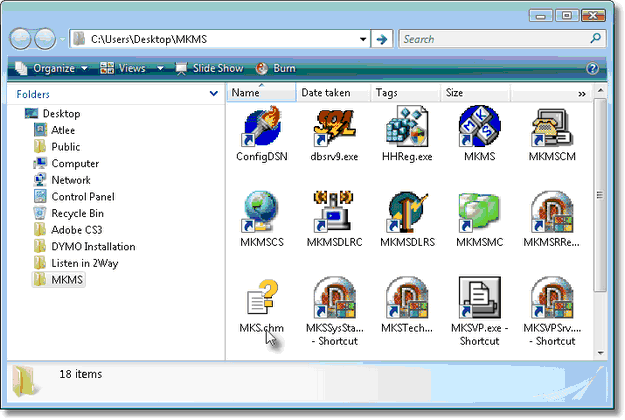
Help Files in the MKMS folder on the Windows Desktop location
| □ | Understanding the Help Files Menu Options bar (located at the top of each MKMS Help page when loading the Help Files from your Desktop): |
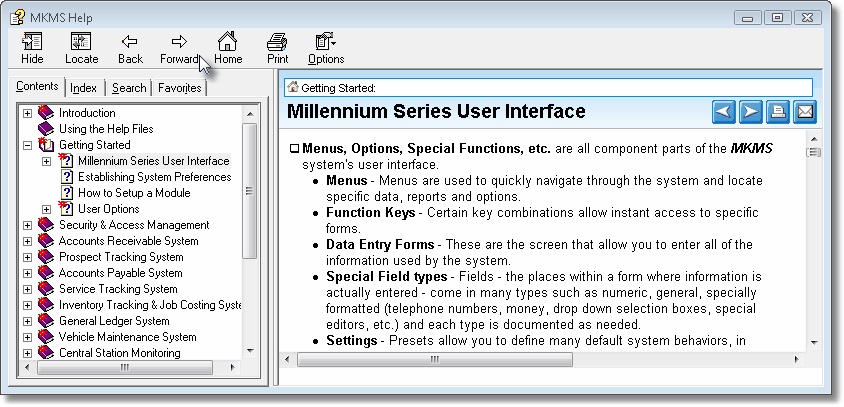
Sample page within the Millennium Series Help File system loaded from the Desktop
| • | Hide - Allows you to remove and alternately Show (display) the Tabbed section of the Help Files (see Tabbed section below). |
| • | Click the Hide button to close the Tabbed section, the Hide button will change to a Show button. |
| • | Click that Show button to re-display the Tabbed section |
| • | Locate - Once you have used the Index tab (see below) to find a specific word or phrase, Click the Locate option to select the Contents tab (see Contents and Index in the Tabbed section discussion below) |
| • | Right-Click - Allows you to Close all, but the main Chapter Titles, or Open all and list all of the Chapter and sub-chapter Titles, or Print one, or a group of chapters (see Print below). |
| • | Right-Click anywhere on the Help Files Menu Options bar at the top of the MKMS Help page to open the menu shown below: |
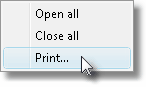
| • | Back (and Forward) - Click these arrows to switch the Topic being viewed in either direction based on the order in which they were previously (or subsequently) viewed. |
| • | Home - This returns you to the Introduction page. |
| • | Print - The Print Topics dialog allows you to Select either the currently selected Topic, or this Topic and all Sub-Topics under this Topic Heading, for Printing. |
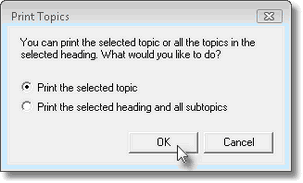
Print Topics dialog
| • | Options - Click the small down arrow € on the Options Icon to open the drop-down menu which includes all of the above mentioned selections plus the two listed below the menu illustration: |
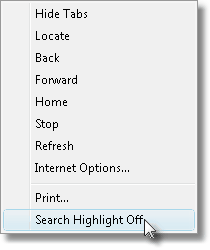
| 1. | Internet Options - the same Internet Options that are available in your Browser. |
| 2. | Search Highlights On/Off - When using the Search tab (see below), specifies whether or not to Highlight the searched for Phrase within each Topic containing that phrase. |
| □ | Using the Tabs on the MKMS Help Files: |
| • | Tabbed section displays the methods you have available to quickly locate the information you need. |
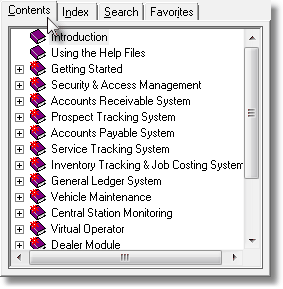
Contents, Index, Search and favorites tabs provide
quick access to the needed Help Information
| • | Contents tab lists all chapters in the Help Files. |
| ▪ | Click on the plus box  to see a list of the selected chapter's sub-headings. to see a list of the selected chapter's sub-headings. |
| • | Index tab allows you to search for individual keywords and displays a list of the related topics. |
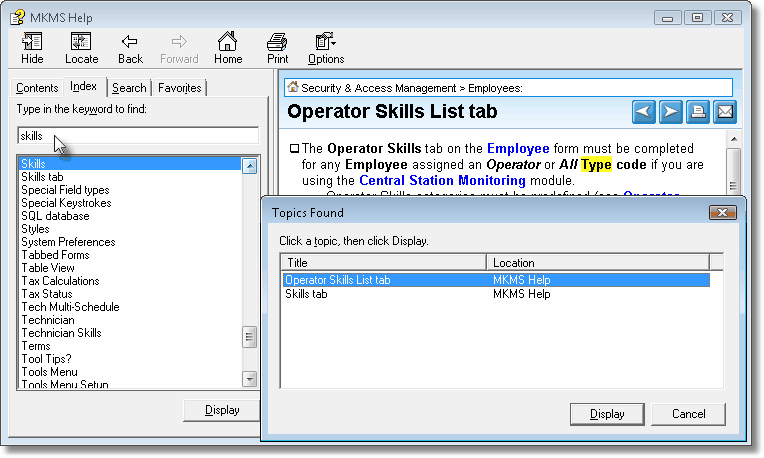
Index tab Topics Found dialog
| 1. | Type the Keyword you want to find. |
| 2. | Click on the result that matches your needs. |
| 3. | If more than one index item matches your entry: |
| a. | A Topics Found dialog will be displayed with a list of index items that match your entry. |
| b. | Click on the topic Title that meets your needs. |
| c. | Click the Display button on the Topics Found dialog. |
| 4. | If only one index item matches your entry, just Click the Display button on the Index tab to go to that topic. |
| • | Search tab allows you to search for a phrase of your choice. |
| 1. | Search Entry - Type the words you want to search for. The right arrow u at the end of the word entry box (see mouse pointer in the illustration below) provides the ability to add logic (AND, OR, NEAR, NOT) to the search criteria by creating a compound search query. |
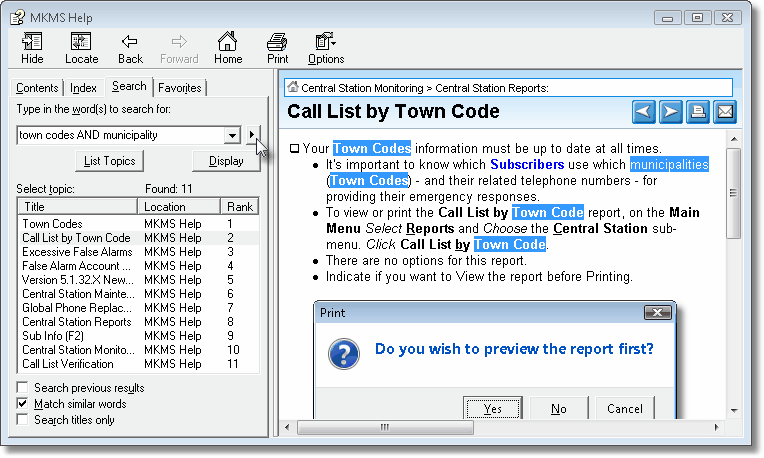
Search tab
| 2. | Options - Check boxes on this tab allow you to choose whether to: |
| a. | Search Previous Results, |
| b. | Match Similar Words, and/or |
| c. | Only Search Titles of Topics. |
| 3. | List Topics - Click the List Topics button to view the topics that contain the search words. |
| 4. | Select - Click on the topic you want to view. |
| 5. | Display - Click the Display button to show the selected topic in the area to the right of the tabbed section. |
| • | Favorites tab allows you to create a list of your most frequently accessed topics. |
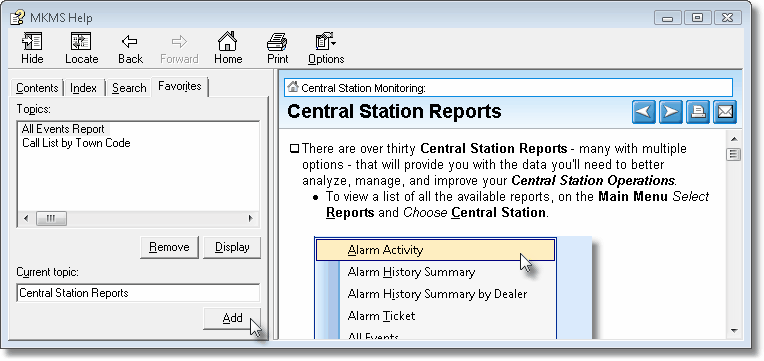
Favorites tab
| ▪ | Within the Contents tab, Click the heading or subtopic you want included in your Favorites list. |
| o | Click on the Favorites tab. Your selection will be shown in the Current Topic box. |
| o | Click the Add button and the selected heading will be added to your Favorites list. |
| ▪ | To use this quick look-up feature: |
| o | Select the Favorites tab |
| o | Click on the topic you want to read then Click Display. |
| □ | Using the Buttons on the Help Files: |
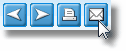
| • | The Left and Right Arrow buttons Select the Previous or Next Topic based on the order of the Table of Contents. |
| • | Print opens the Print dialog and allows you to print the current page. |
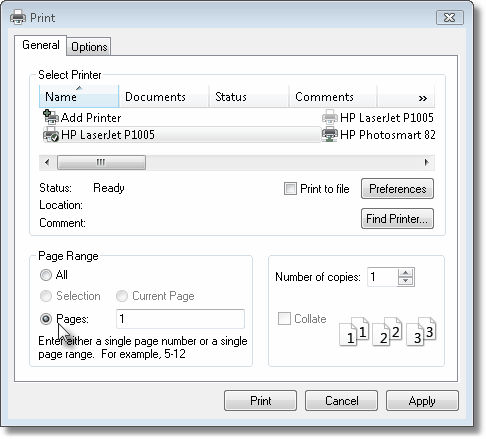
Windows Print dialog with Pages selected
| • | Email opens and pre-populates an Email to our Technical Support Department about the currently selected Help Files topic information. |
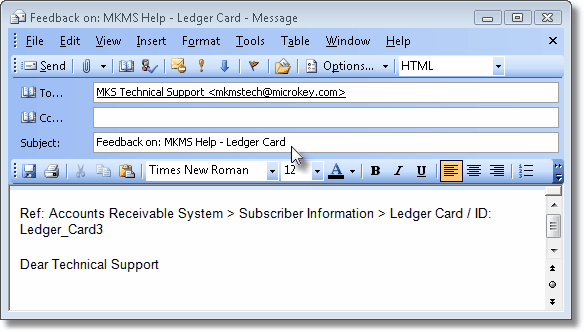
Outlook Express dialog pre-formatted for Help File related Question/Comment
| • | Links - Display the navigation path within the Help Files that shows how you arrived at the Topic currently being viewed. |

Help Files Navigation path resulting in the display of the current Topic
| • | Click any element in the Link Path to Select that related Topic. |