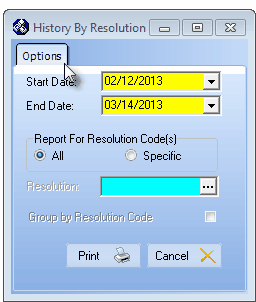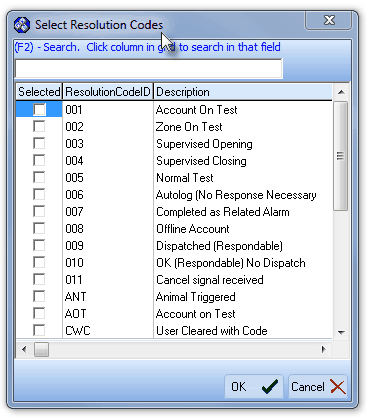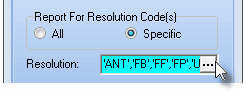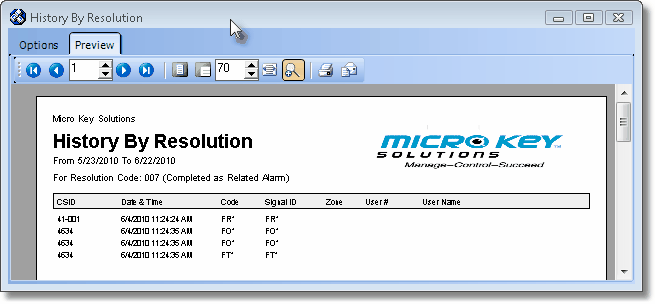| □ | The History By Resolution Report provides a listing of all Accounts (CSIDs) that sent Signals which required an Operator's Response and were subsequently Completed - occurred within the Date Range specified - and having been assigned a specified (from a set of one or more) Resolution Code(s). |
| • | To view the History By Resolution Report, on the Main Menu Select Reports and Choose the Central Station sub-menu then Click History By Resolution. |
| □ | History By Resolution Report tabs - There are two tabs on the History By Resolution dialog. |
| • | Options - Initially only the Options tab is shown (until you make your Options selections and Select Print). |
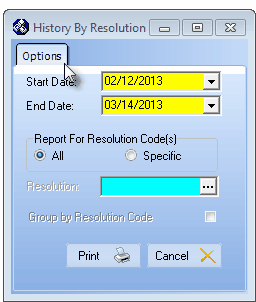
History By Resolution Report Options dialog
| • | Start Date: - By default, the Start Date is 30 Days prior to Today. |
| ▪ | Use the Drop-Down Date Selection Box to Choose the different Starting Date. |
| • | End Date: - By default, the End Date is Today. |
| ▪ | Use the Drop-Down Date Selection Box to Choose the different Ending Date. |
| • | Report For Resolution Code(s) - All, One, or a selected set of Resolution Code(s) may be reported. |
| o | Click the Specific button to activate the Resolution field. |
| o | Click the Ellipse on the Resolution field to open the Select Resolution Codes dialog. |
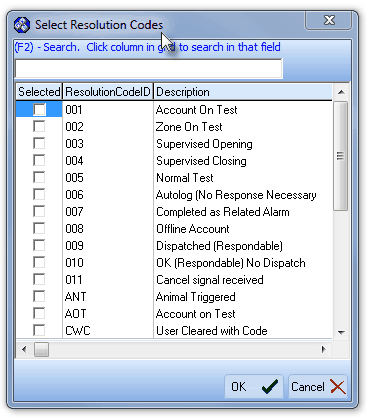
Select Resolution Codes dialog
| o | Check the Selected field of each Resolution Code that is to be included in the report. |
| o | Click the OK übutton to Close the Select Resolution Codes dialog. |
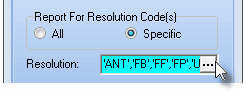
| o | The Resolution Codes that were selected will be inserted in the Resolution field. |
| • | Print - Click the Print button  to Preview and optionally Print (to a File or a Printer) this History By Resolution Report. to Preview and optionally Print (to a File or a Printer) this History By Resolution Report. |
| • | Preview - The Preview tab presents the report which resulted from the Options you've selected. |
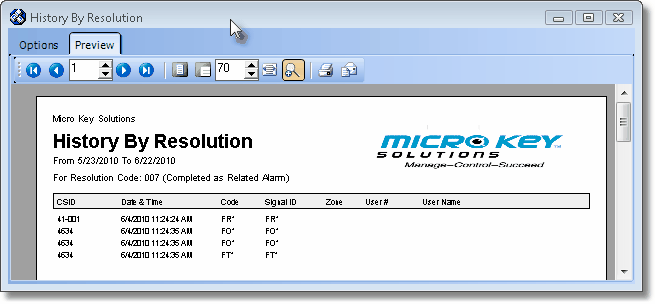
History By Resolution Report Preview
| • | Home -  - Using either the screen or your Keyboard's Home key, moves the report to the top of the first page. - Using either the screen or your Keyboard's Home key, moves the report to the top of the first page. |
| • | End -  - Using either the screen or your Keyboard's End key, moves the report to the bottom of the last page. - Using either the screen or your Keyboard's End key, moves the report to the bottom of the last page. |
| • | Arrows - The arrows allow you to move back and forth, from page to page. |
| • | Number - Indicates the page number you are viewing. |
| ▪ | You may also type in a specific page number, Press 8 Enter and that page will be displayed immediately. |
| ▪ | If you enter an invalid page number, it will be ignored. |
| • | Fit To Page - Click the first button after the arrows to size a full page of the report to fit the screen. |
| • | Zoom To 100% - Click the second button after the arrows to display the page at 100% (of the printed view). |
| • | Fit To Page Width - Click the third button after the arrows to size the page of the report to fit the full width of the screen. |
| • | Zoom To Percentage - Click the fourth button after the arrows to re-size the page of the report by percentage. |

| ▪ | When you Click the Zoom To Percentage button, the Percentage selector will be displayed. |
| ▪ | You may then Click the Up or Down ‚ arrows to set the exact amount of Zoom you want. |
| • | Print - Click the Print button to Print (to a File or a Printer)  the displayed History By Resolution Report. the displayed History By Resolution Report. |
| • | Email - Click the Email  button to send this report to an Email address of your choosing. button to send this report to an Email address of your choosing. |
| • | Exit the form by Clicking the Close button x on the right at the top of the form. |